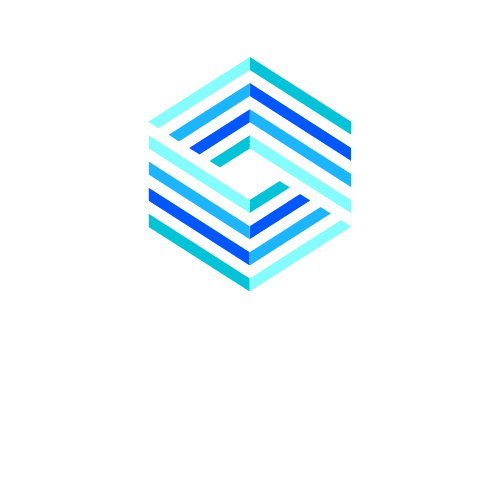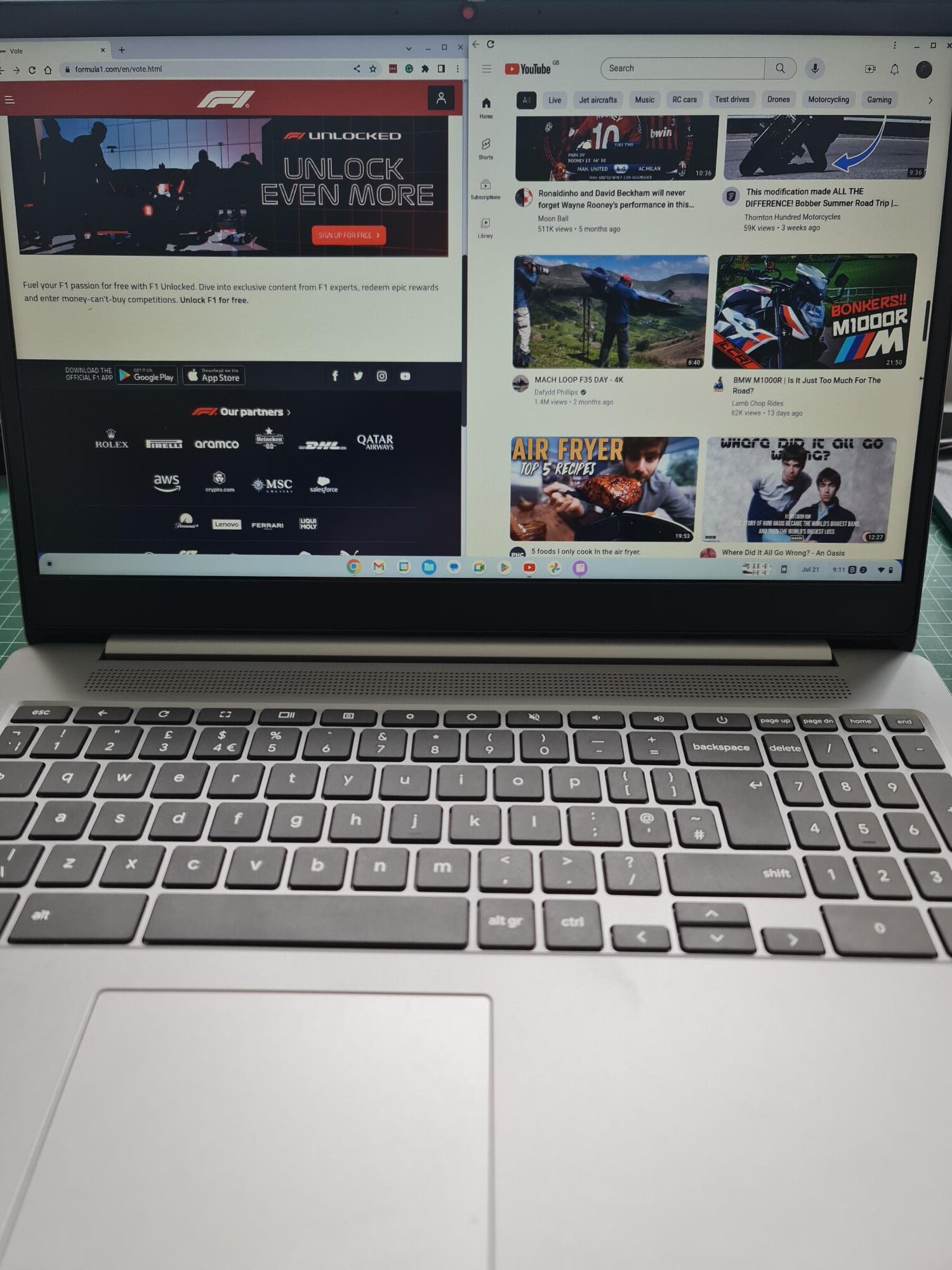Productivity is essential in today's fast-paced digital landscape. Whether you're a student managing multiple assignments or a professional handling numerous tasks simultaneously, the ability to divide your screen can significantly enhance your efficiency. Chromebooks are known for their sleek design and user-friendly interface.
Have become the go-to choice for people looking to streamline their workflow. This article offers a step-by-step guide on splitting your screen on a Chromebook, allowing you to optimize productivity and utilize your device's full potential.
Also, consider Checking out the Full Guide on How to Turn On/Off Caps Lock on Chromebooks - The Ultimate Guide
Why Split Screen is Essential for Productivity
Using split screen functionality on your Chromebook can significantly enhance productivity. It allows you to have apps or windows open simultaneously, facilitating multitasking. Whether you need to refer to documents for a project or take notes during an online meeting, the split screen makes it effortless without switching between tabs or windows.
One of the advantages of a split screen is its ability to minimize distractions. Of being overwhelmed by several tabs open, you can have two relevant applications open side by side, enabling you to concentrate solely on the task at hand. For instance, if you're writing an article while conducting research having both the document and research material visible on a screen eliminates the need for constant tab switching and allows you to maintain focus effortlessly.
Furthermore, a split screen enhances efficiency. With apps side by side, you can seamlessly transition between tasks without wasting time searching for different tabs or windows. This seamless workflow ensures that your productivity remains high, as no interruptions or delays are caused by navigating through applications separately.
Easily Multi-task With Multiple Windows on Chromebooks
One of the things about Chromebooks is that they make it easy to do things at once by using multiple windows. By splitting your screen, you can have two or more applications side by side, which makes it convenient to work on tasks simultaneously.
Having windows open at the time can boost your productivity. For instance, you could have a document on one side of the screen while researching the side. This way, it's easy to refer to information without switching between tabs or windows. Splitting your screen allows you to watch applications simultaneously, like checking your email while working on a project.
With a few steps, you can effortlessly multitask with multiple windows on your Chromebook. Whether for work or personal use, this feature helps streamline your workflow and increase productivity by allowing you to manage tasks within one device efficiently. Give it a try. Discover how productive you can be with multiple windows right at your fingertips!
How to Enable Split Screen using the Maximize/Restore Button on your Chromebook
To enable split screen on your Chromebook, follow these simple steps using the maximize button and restore button little know hack to activate split screen Mode.
1. Open a Chrome Window or App
2. To Maximize or Restore the window, Click and hold the Maximize/Restore button in the top right corner above.
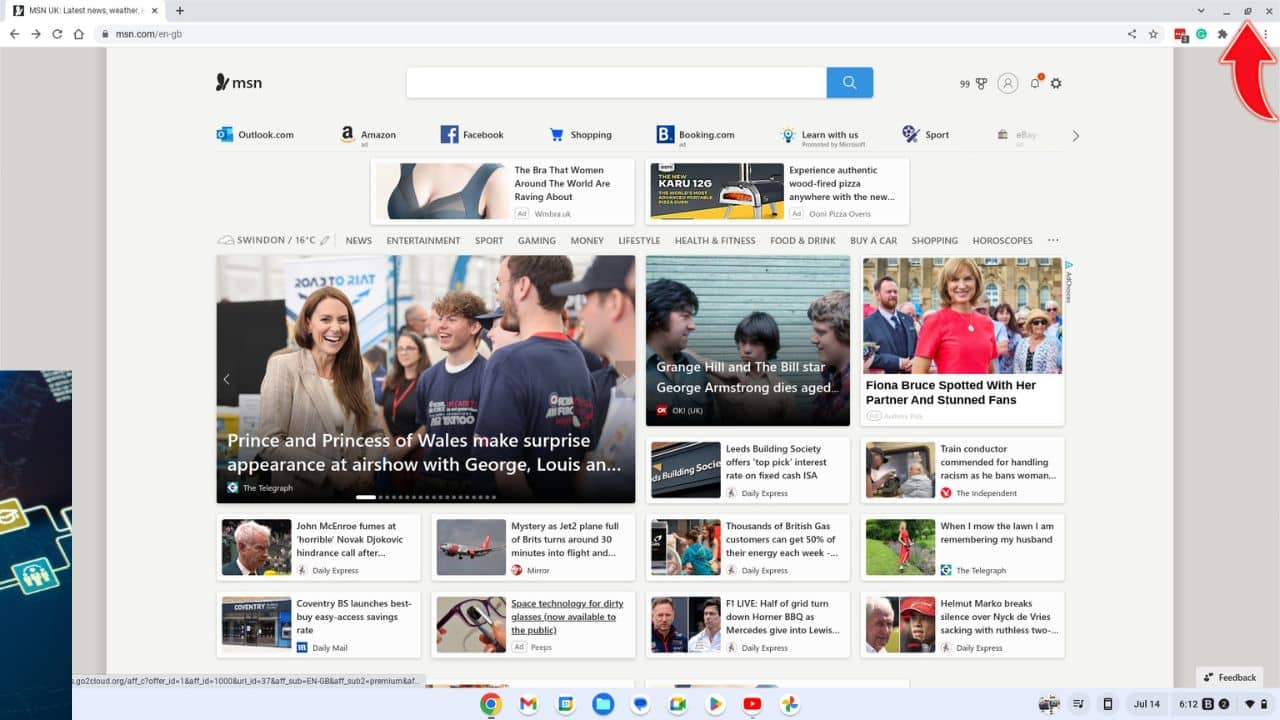
3. Now, drag your mouse to the side of the screen where you want to snap the app or other window. You'll notice an outline indicating where the window will snap once you're in the spot.
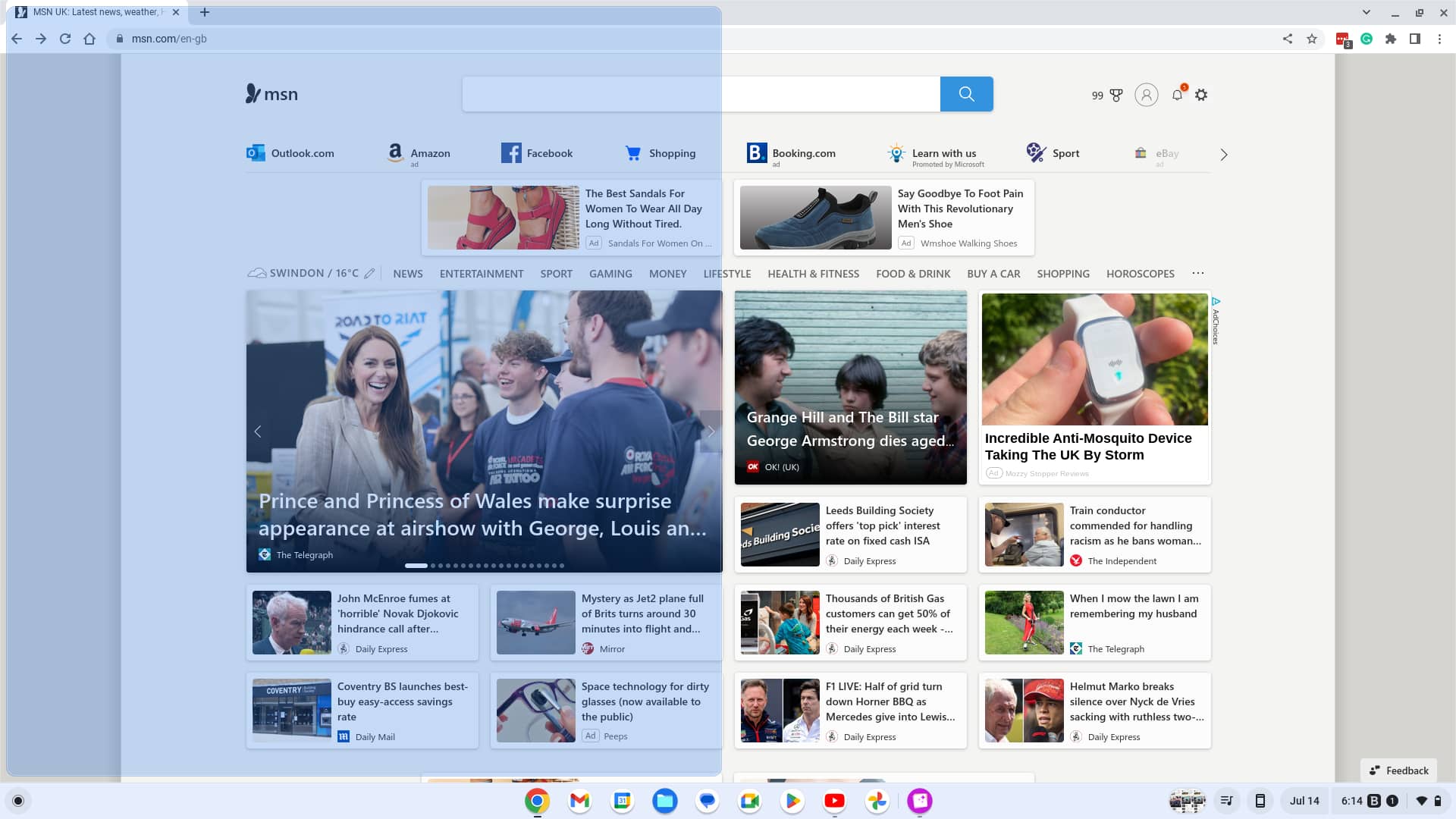
4. Now, Release the Mouse.
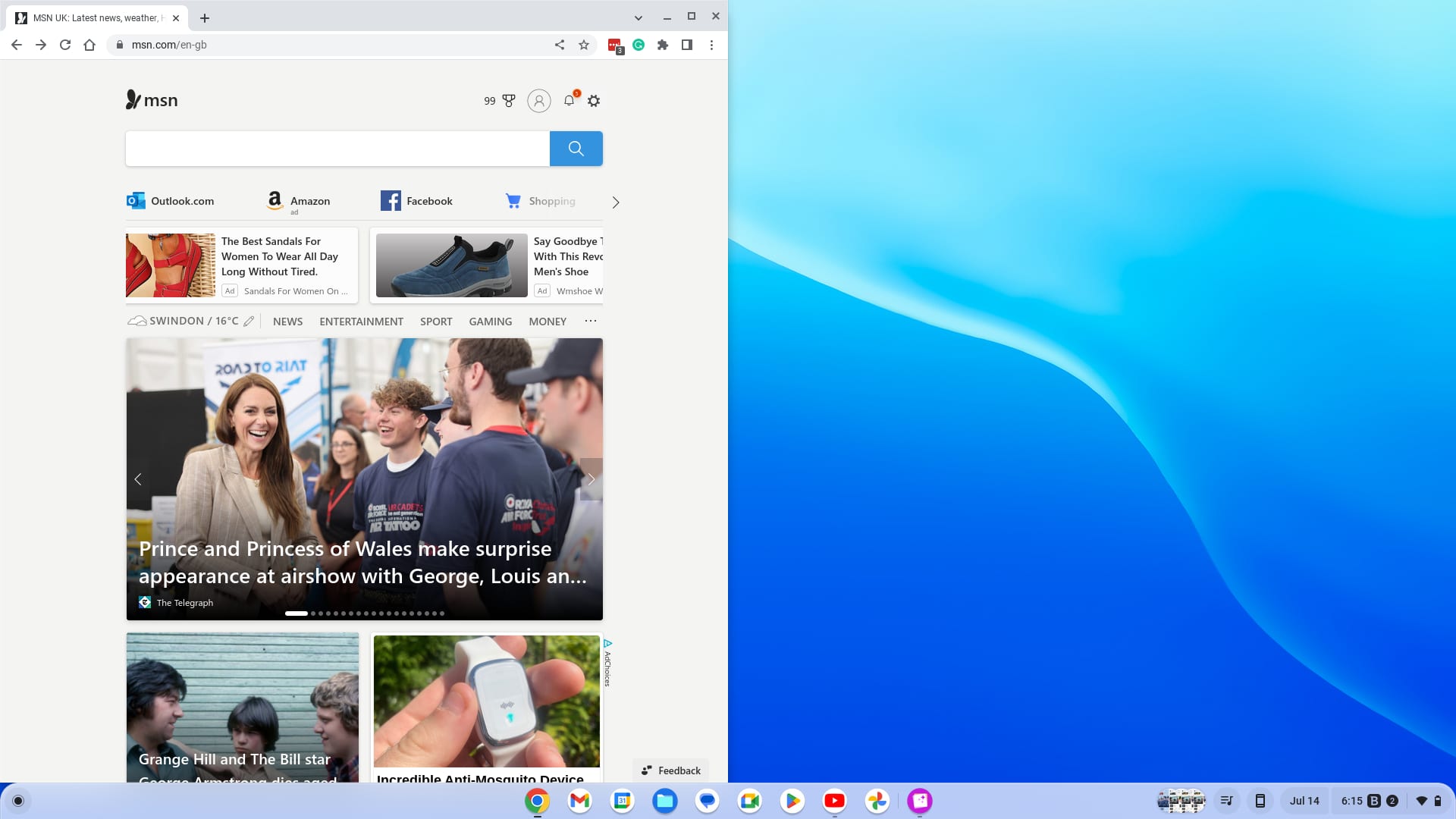
Now, you can repeat the second window or application process on the opposite side of your screen. With this, you're all set to engage in multitasking.
Enable Spilt Screen on a Chromebook Using Keyboard Shortcuts
If you prefer to avoid using your mouse to activate the split screen, you can enable it using a keyboard shortcut. Here's how to do it:
1. Now, Launch the Chrome Browser or App
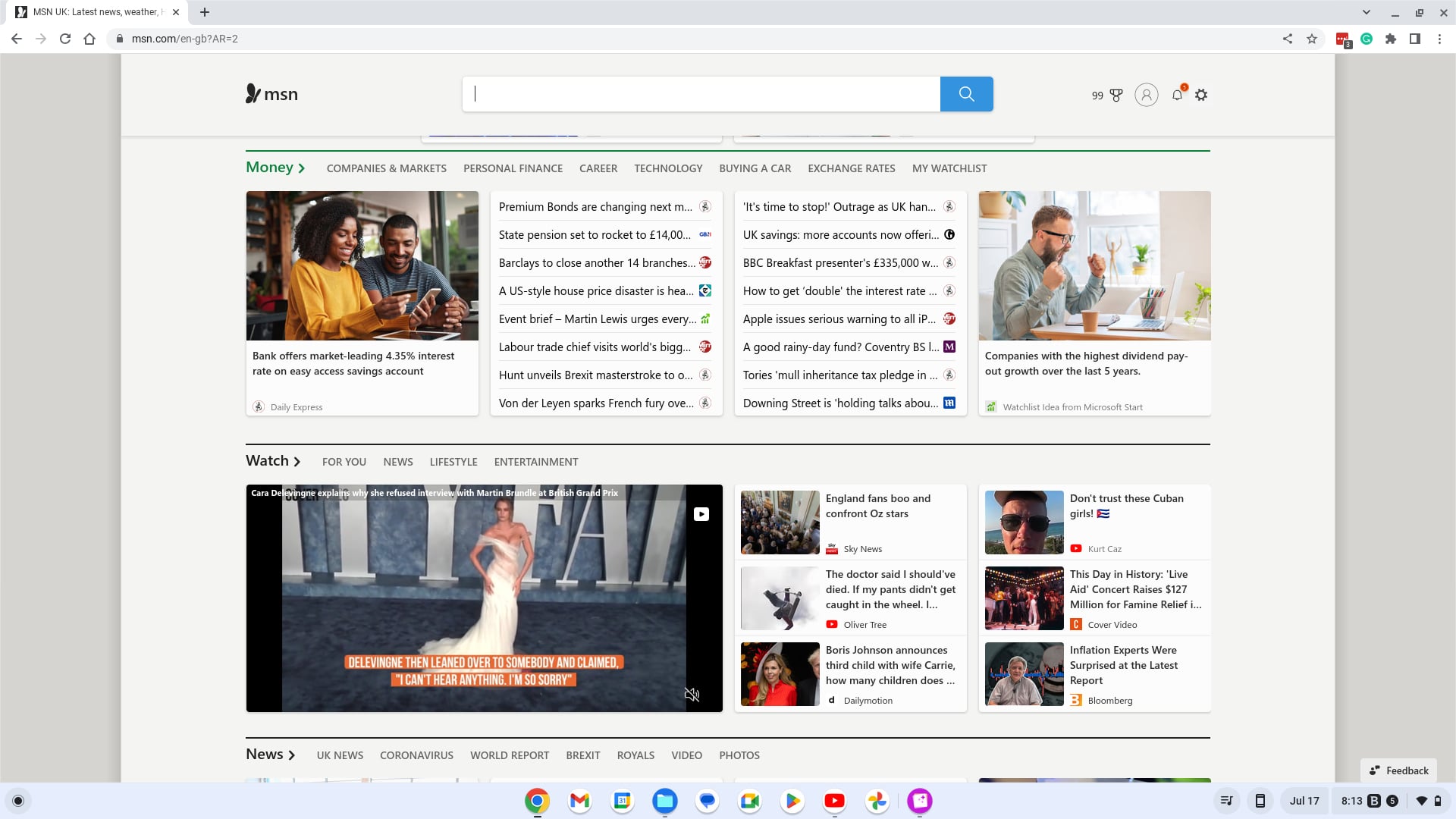
2. To position and resize the window on the left side of your screen Press Alt+[. Alternatively, Press Alt+] to snap the window to the right.
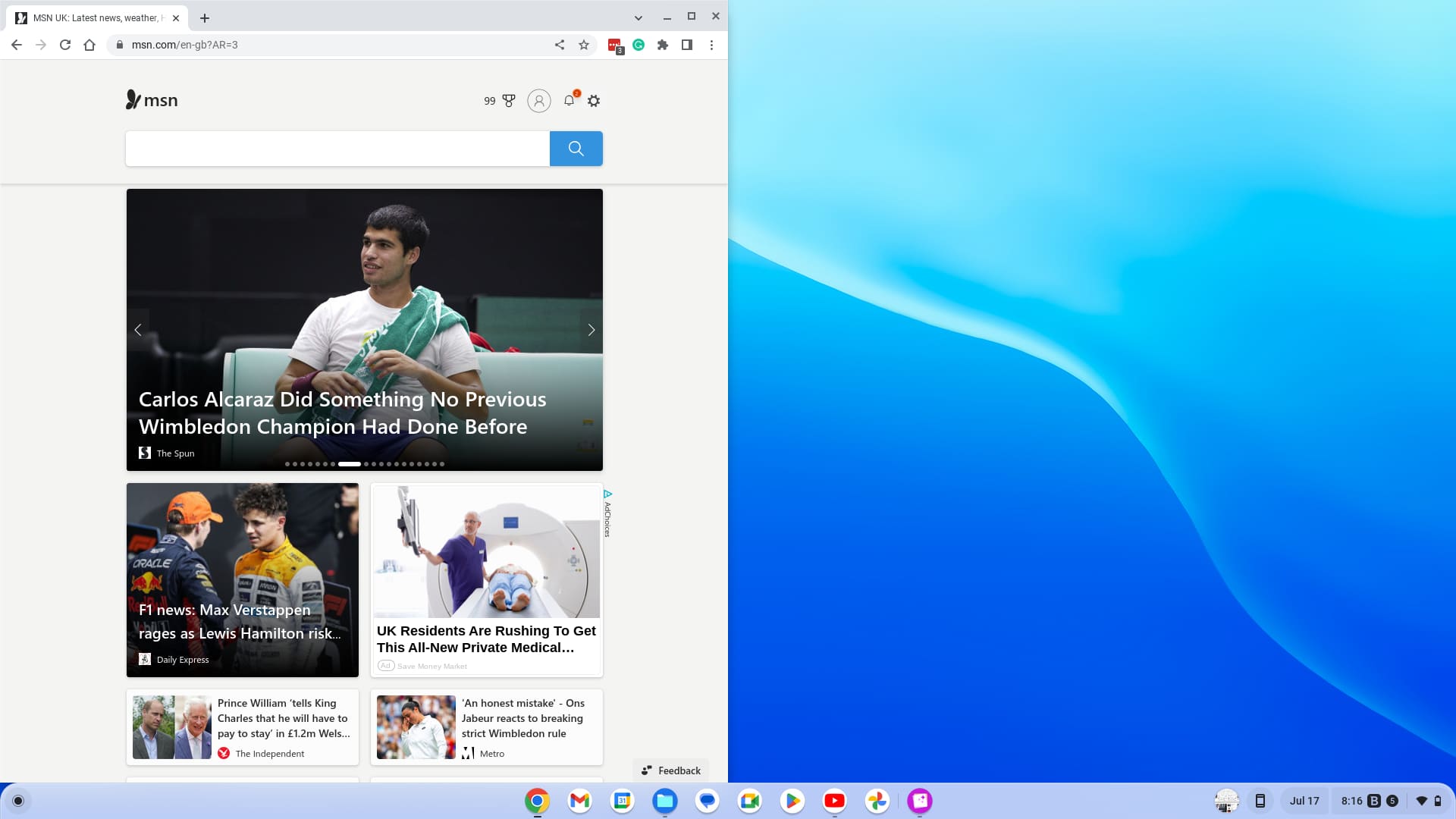
When you use the keyboard to snap windows, you can multitask without moving your hands physically.
How to Arrange a Split Screen on Your Chromebook using the Drag and Drop Method
1. Open a New Chrome Tab or APP
2. Now, Select and hold the Chrome Tab in the same browser window browser
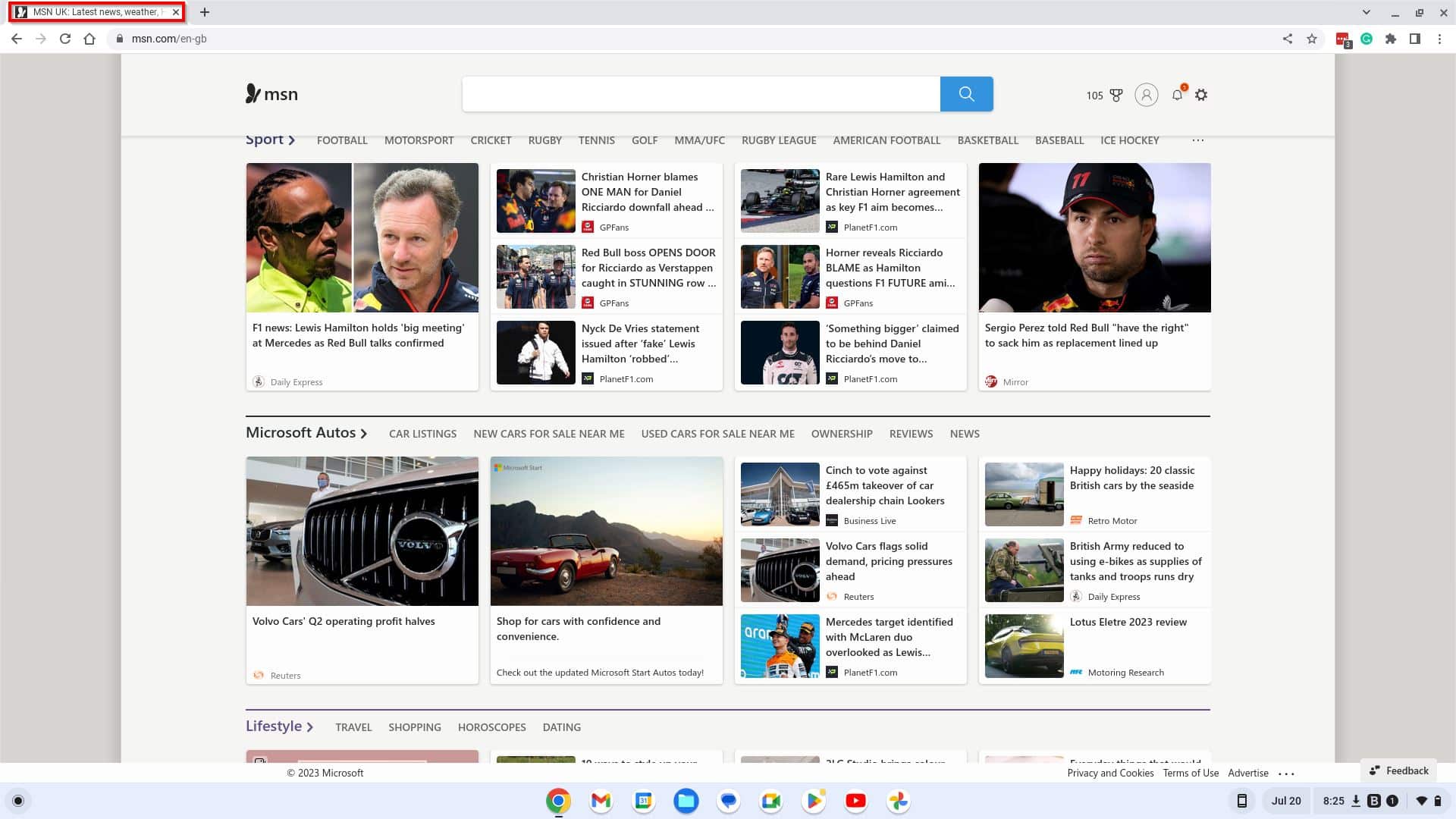
3. Move the window to the desired side of the chosen window on your screen. You will see where the window will align once you position it correctly.
4. Release the mouse button once you have positioned the cursor on the desired side of the screen where you intend to Snap the window.
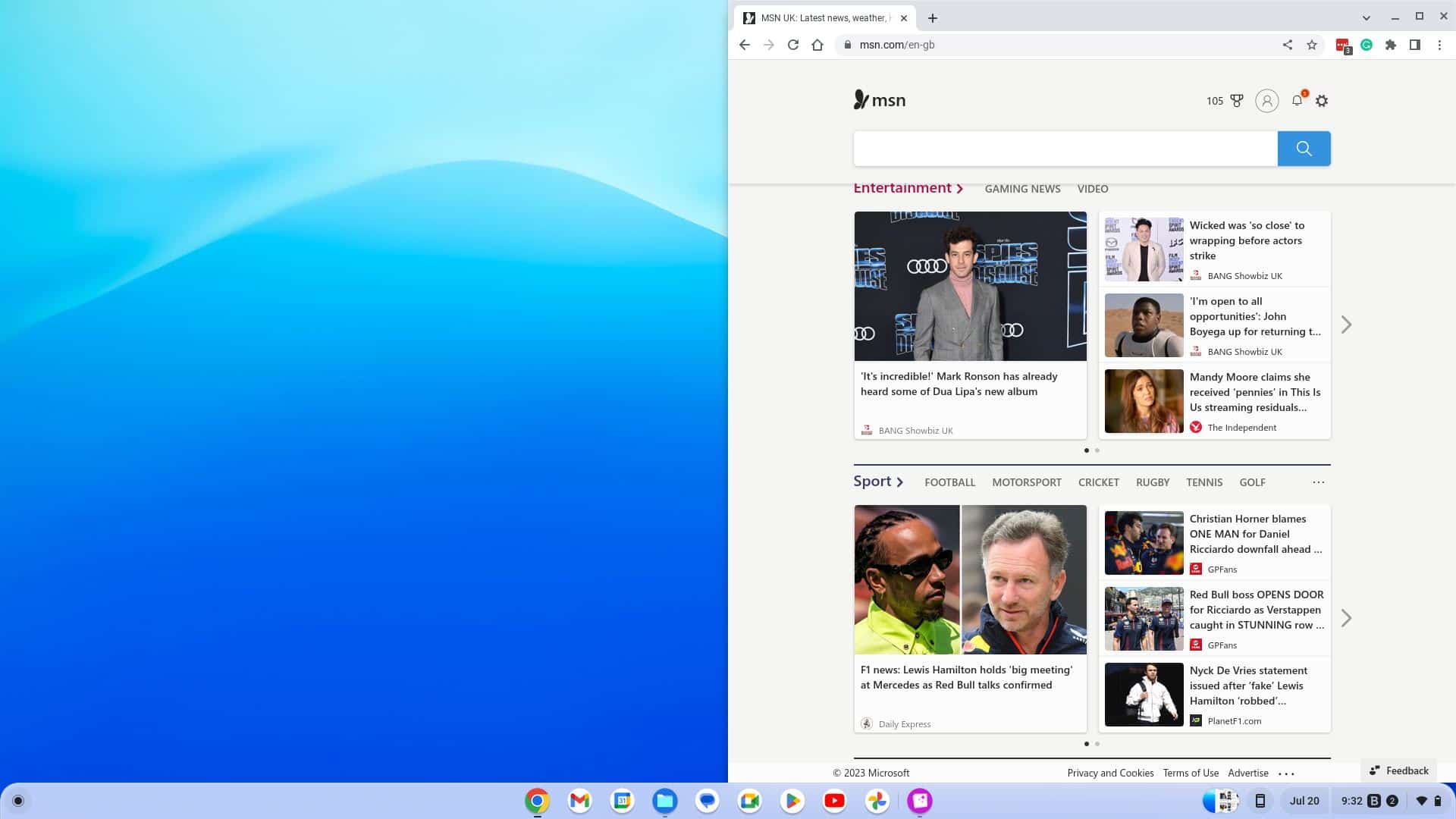
Dragging and dropping is an easy way to ensure your browser windows are exactly where you need them with a wrist flick.
Tips, for Maximizing a Window, on Your Chromebook
Once you're done multitasking, you might want to switch to a single window again on your Chromebook. Fortunately, there are ways to accomplish this. Let's explore each of them.
Here's how to make the most of a Chrome OS Window using the Maximize/Restore Button.
1. Now, Select the Windows that you want to Maximise
2. Click on the Maximise and Restore Button in the top right-hand corner of the Window, as shown below.
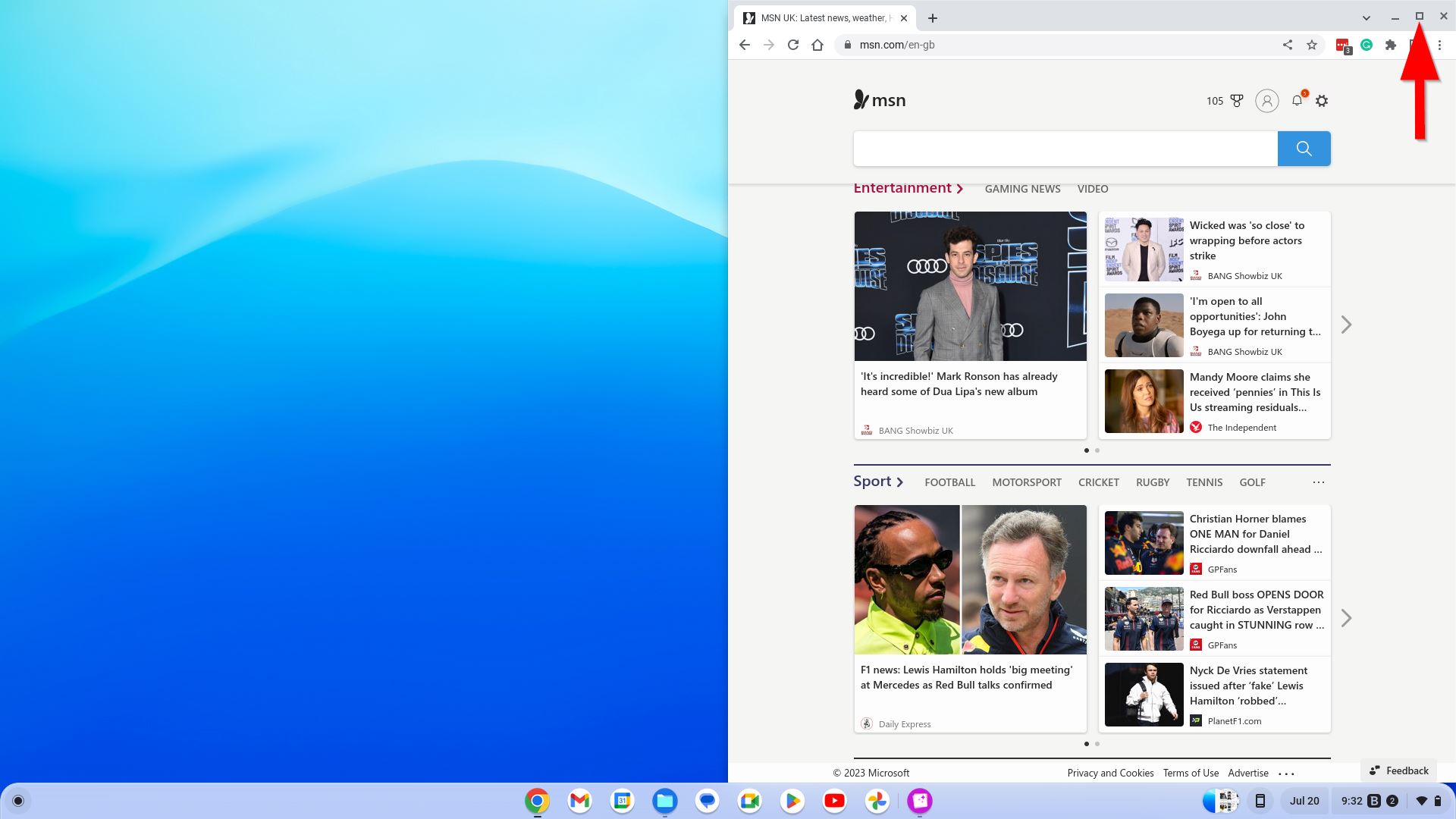
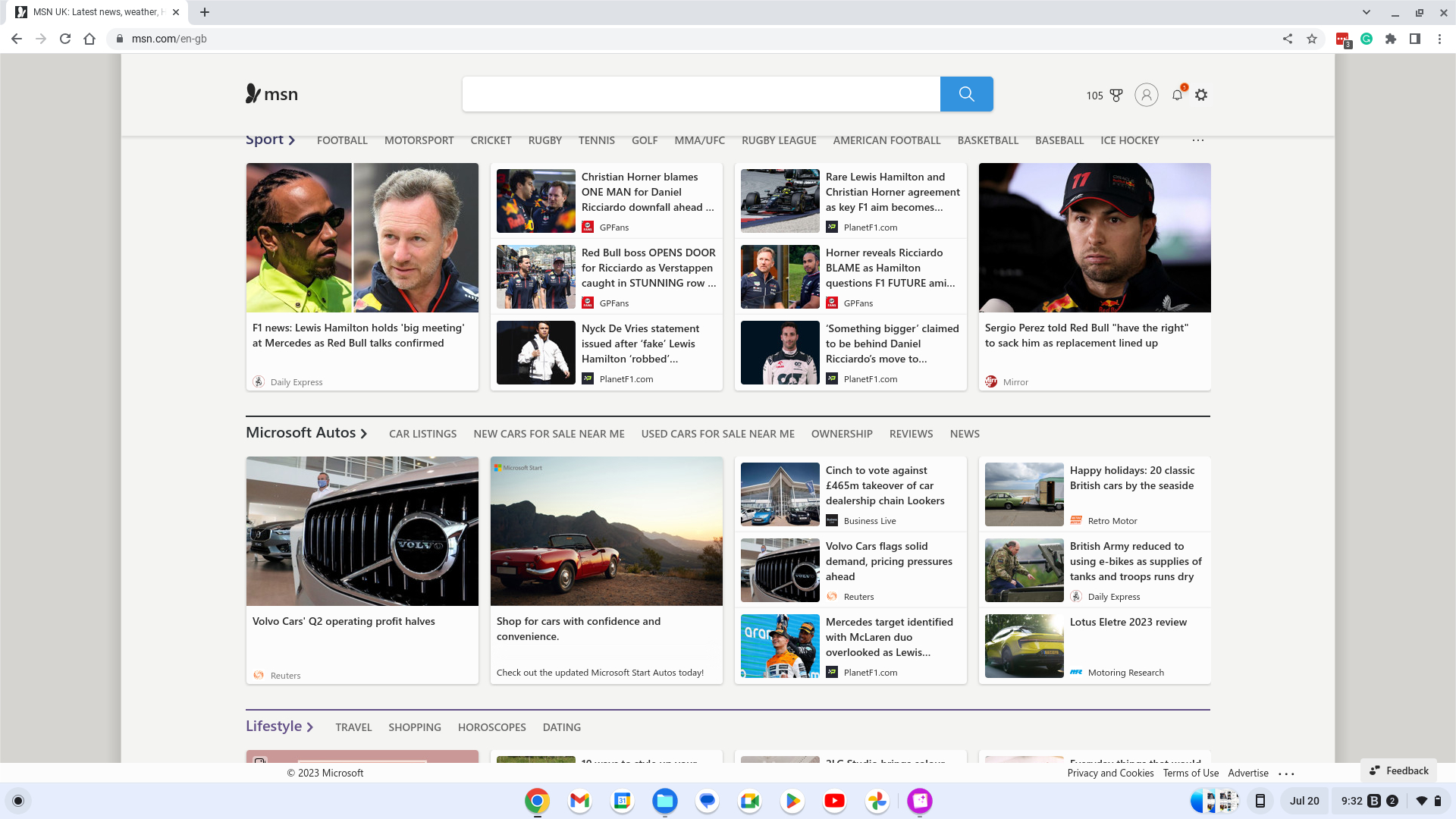
With a quick click, you have restored the Window to Full Screen.
How to Maximize a Chrome OS window using the Drag and Drop Feature
1. Ensure the first window of the Active Window is the screen you wish to maximize.
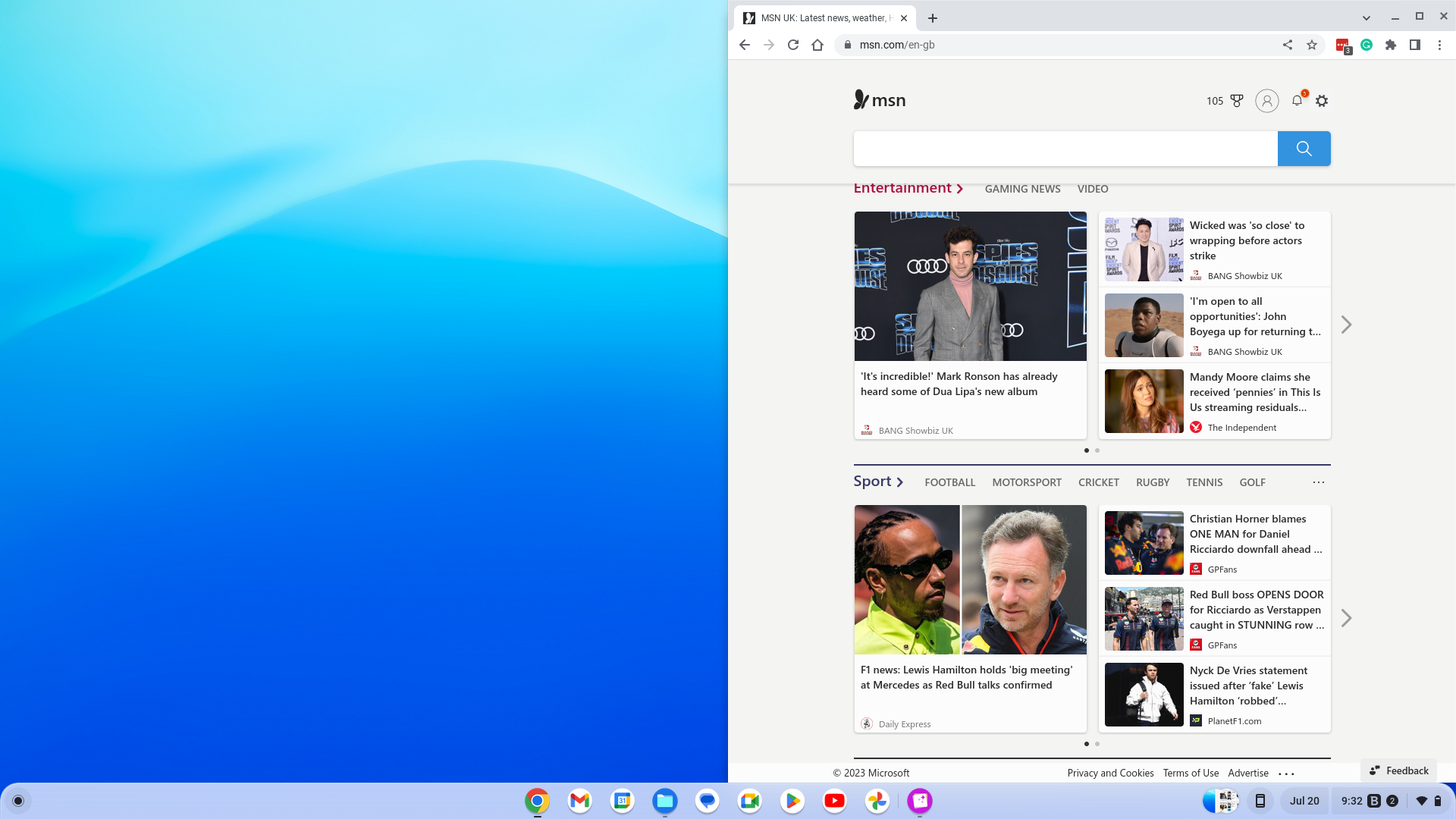
2. Select the Upper Window, and drag the Window to the middle of the screen.
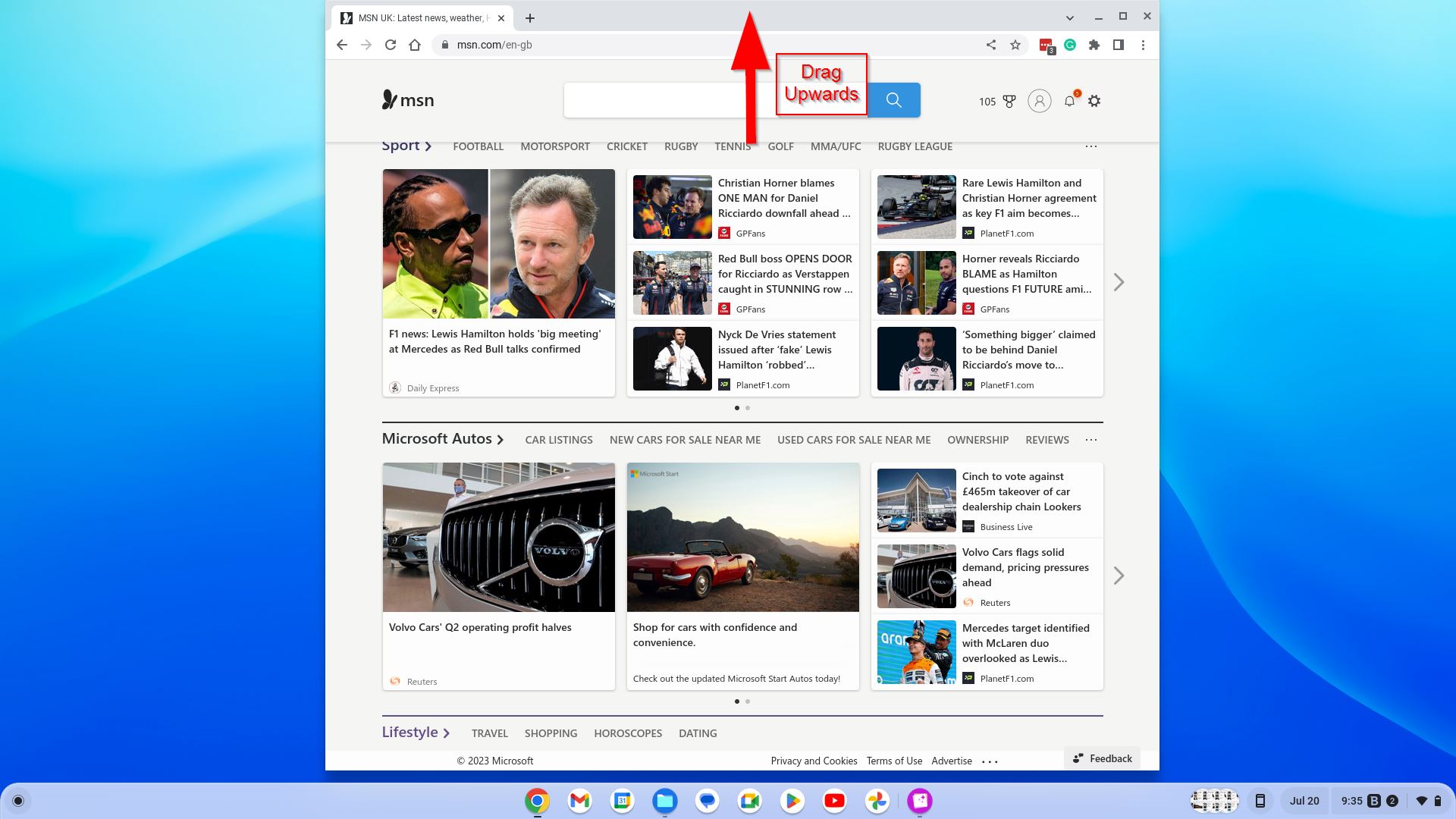
3. Release the Mouse, and the Window will be restored to full screen.
How to use the Keyboard Shortcuts to Maximise a Chrome OS Window
1. Select, The Chrome OS Window which you want to Maximise.
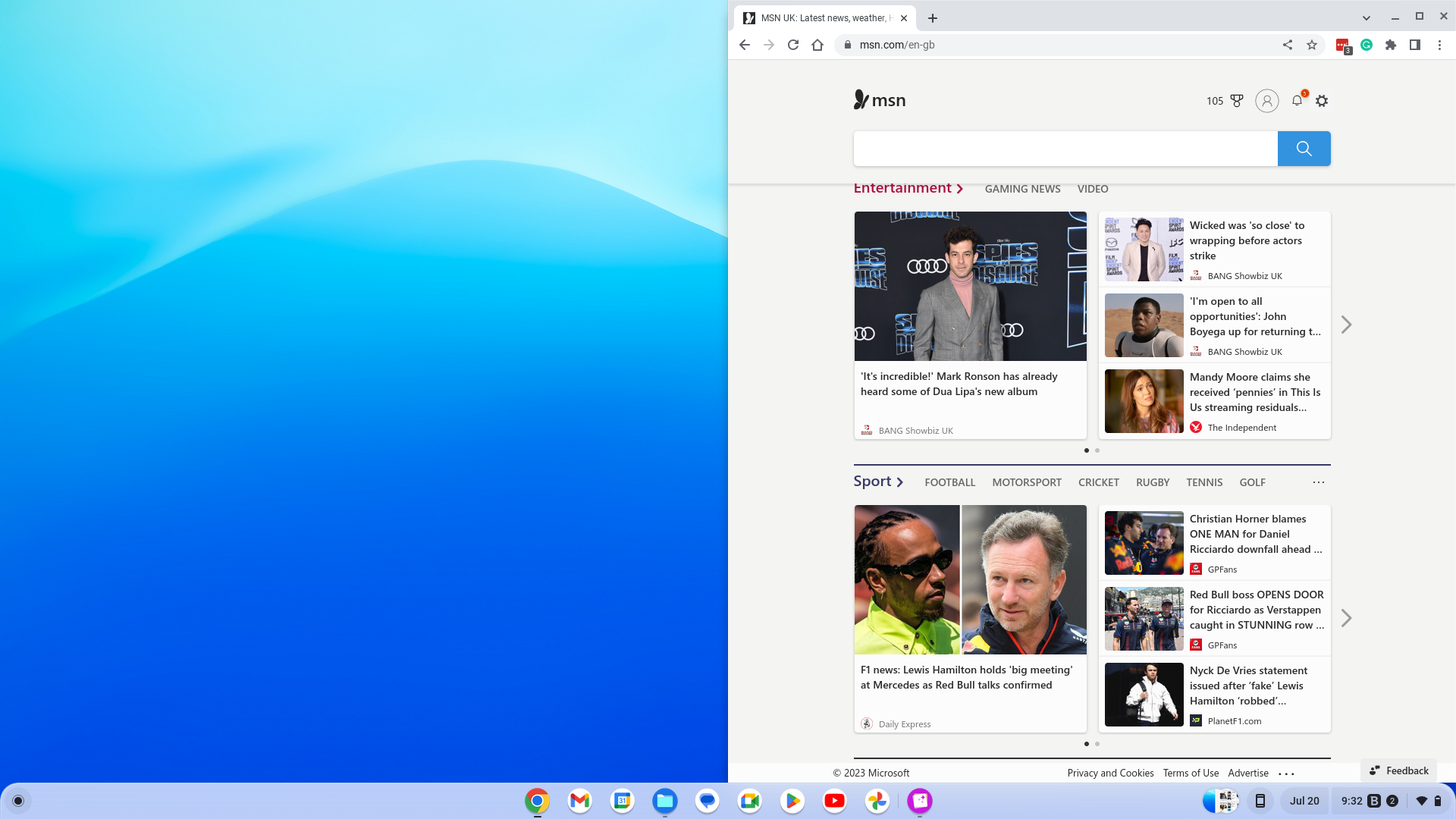
2. Now, Press the ALT + = Button on your Chromebook Keyboard.
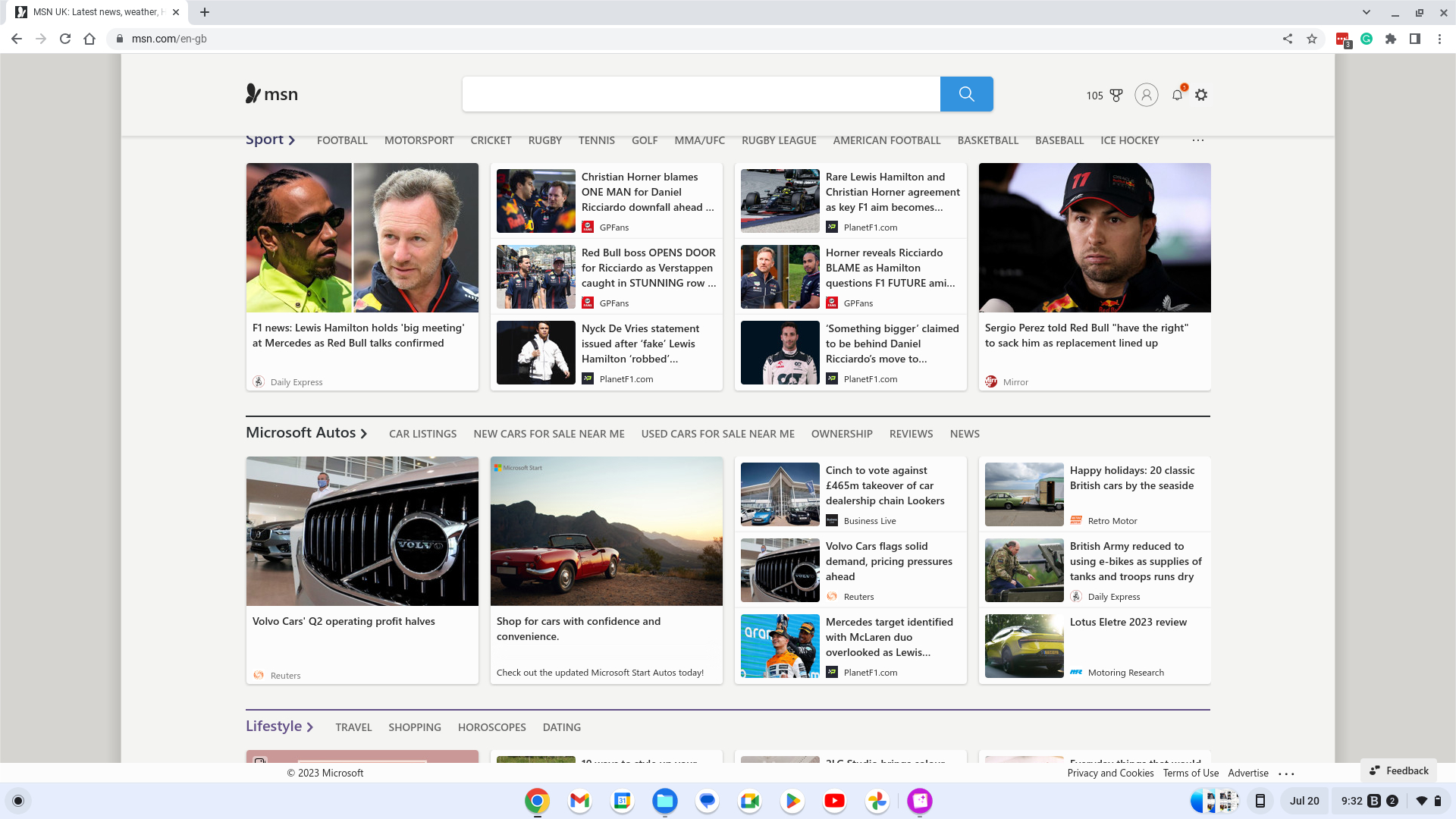
Editors' Recommendations:
1. Get the most out of your Chromebook's split screen feature with these apps that boost productivity and multitasking. These applications are specially designed to optimize your workflow when using a split screen on your Chromebook, whether you're a student simply looking to up your productivity game. Our editors have carefully selected the options, from note-taking and project management to photo editing and video conferencing.
2. Uncover expert. Tricks for maximizing the advantages of split screening on your Chromebook. Learn how to customize window sizes, adjust app placements and effortlessly switch between windows. Our editors provide to follow instructions on setting up layouts based on your specific needs. Be it a side-by-side comparison or one large window with multiple smaller ones for efficient multitasking. Tap into the potential of split screening with insider insights from tech experts.
3. Encountering glitches or challenges while using a split screen on your Chromebook? Don't worry! Our editors have compiled a troubleshooting guide to help you tackle issues that users often face with this feature.
Have trouble with screens, unresponsive apps or difficulties resizing windows? No worries! We've covered you with solutions and workarounds to help you overcome these glitches. Don't let these issues hamper your productivity. Equip yourself with our troubleshooting techniques and get back on track instantly!
Conclusion
Learning how to use the split screen feature on your Chromebook can significantly enhance your productivity. It allows you to multitask and work on applications simultaneously, saving valuable time and improving task organization and efficiency.
Moreover, splitting your Chromebook screen can be especially advantageous for research or study purposes. You can have a web page on one side while taking notes or writing a report, on the side. This eliminates the need to switch between tabs or windows, making your workflow smooth and uninterrupted.
A split screen feature is a powerful tool that can significantly increase productivity. Whether working on school assignments or managing projects at work, mastering this feature will undoubtedly streamline your tasks. Help you accomplish more in less time. So why wait? Start exploring the split screen functionality today. Unlock the potential of your Chromebook!
The Lenovo Chromebook featured in this article was my IdeaPad 3i Chromebook