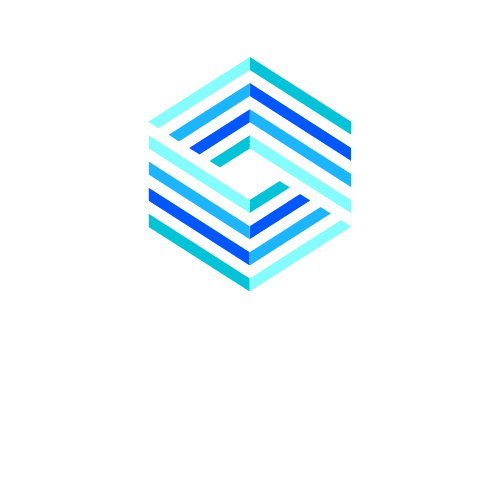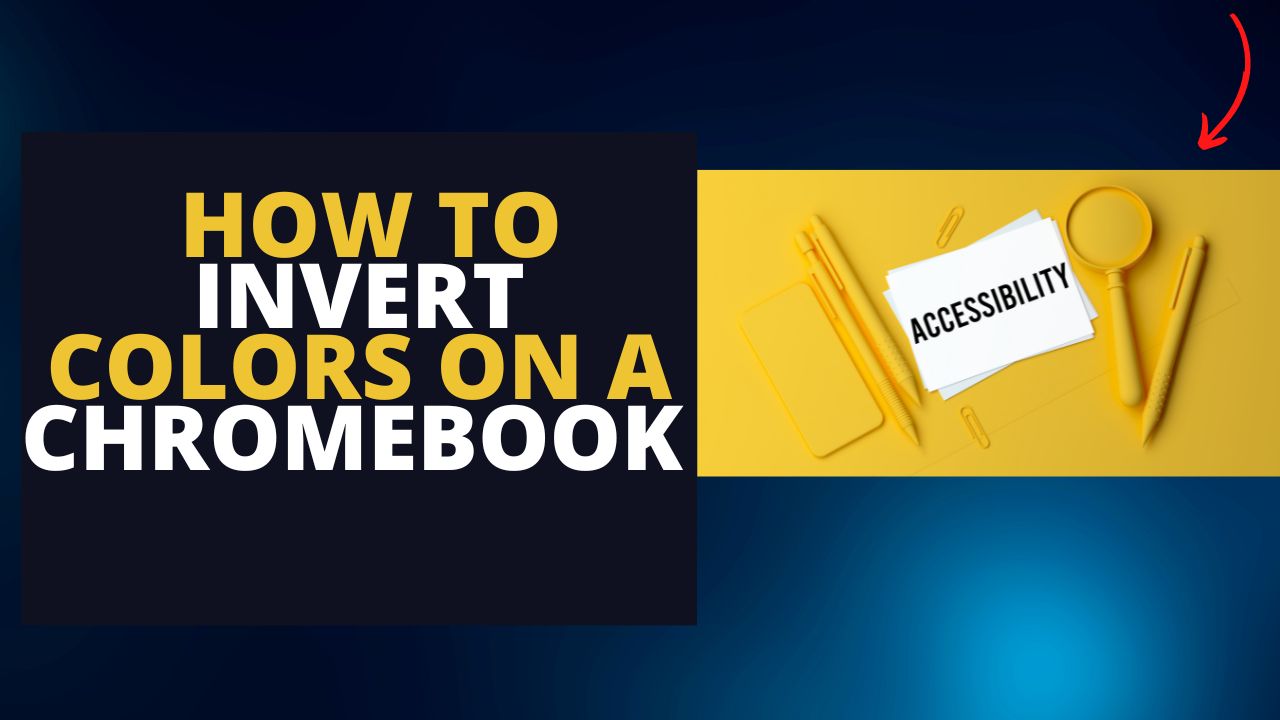With approximately 12 million people in the US that have vision impairments according to the Government CDC making this Chromebook feature such a must have.
One key feature Chrome OS offers is the option to invert colours and activate high contrast mode. These features provide an experience for individuals with low vision or other visual impairments.
This article will walk you through how to invert colours on a Chromebook. You are activating brightness and contrast mode. By utilizing these accessibility features, you can personalize your device to suit your needs better and enhance readability.
Why Inverting Colors and High Contrast Mode Matter
Enabling the option to invert colours and activate enable high contrast mode on a Chromebook can improve accessibility for people with visual impairments or specific medical conditions. Switching colours essentially flips the colour scheme, making dark backgrounds appear light and vice versa. This simple adjustment can help reduce eye strain and make reading text easier for those sensitive to bright lights. Taking it further, high contrast mode emphasizes the distinction between text and background colours resulting in more legible content.

Users can greatly manage accessibility features to enhance readability by utilizing these Chromebook features, particularly when browsing websites or using applications. Inverting colours offers an alternative for individuals who find the typical colour scheme too bright colors harsh or distracting. Moreover, high contrast mode ensures that text stands out prominently against its background, which's especially beneficial for people with vision or colour blindness. These accessibility options play a role in creating user-friendly technology for everyone.
Also, consider checking out our other Chromebook How to Blogs below.
Learn how to turn on/off Caps Lock on your Chromebook in our ultimate guide: How to Turn On/Off Caps Lock on Chromebooks.
Boost your productivity with our step-by-step guide on how to split screen on your Chromebook: Boost Your Productivity: Step-by-Step Guide on How to Split Screen on Your Chromebook.
Keyboard Shortcuts for your Chromebook
Do you find yourself working in a lit area and struggling with screen glare on your Chromebook? Don't worry. There's a solution for you! This guide will show you how to invert the colours on your Chromebooks screen using a simple keyboard shortcut or navigating through the Settings menu.
How to Invert Colors on Chromebook:
2 Easy Methods
Inverting the colours on the screen colors your Chromebook is a task that can be implemented using two different methods.
1. Press "Ctrl + Search/Launcher + H" to enable contrast mode. If your Chromebook lacks the Search key, it will have a Launcher key.
2. Alternatively, you can navigate to "Settings > Advanced > Accessibility > Manage accessibility settings > features > contrast mode". Use the settings to invert the colours on your screen.
How to Invert Chromebook Colors in Settings
If you'd rather customize your Chromebook through the Settings menu, you can easily change the colours to create a contrast display. Just follow these steps;
Click on the system tray and select the gear-shaped "Settings" icon.
Look for "Accessibility" and click on "Display and Magnification."
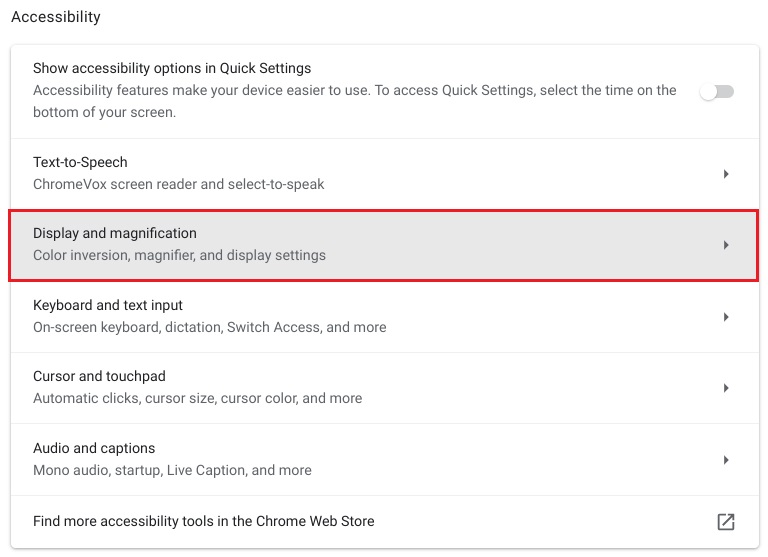
Display Magnification Menu in the Chromebook Settings
3. Find "Colour Inversion" and switch it to "On.

That's it! You've successfully changed your Chromebooks colours for a distinct experience.
How to Invert the Colors on Your Chromebook (High Contrast Mode) Using Keyboard Shortcuts
To invert colours on your Chromebook and improve visibility, you can activate Contrast Mode. Follow these steps;
Press and hold the Search Button + Ctrl + H
Chromebook will switch to Contrast Mode, making it easier for struggling users to read the screen.
Is There an Alternative to Using the Color Inversion Feature?
If the colour inversion feature doesn't fit your needs or preferences, don't worry! Chromebook provides options to customize your display;
Explore the Chrome Web Store; Search for extensions or themes that offer contrast or dark mode settings. Install the one that best matches what you're looking for.
How to Turn on Night Mode
Are you curious about enabling Night Mode, known as "Dark Mode"? Not does it provide an appealing experience, but it can also alleviate the eye fatigue and strain when using your Chromebook in dimly lit environments. Here's a simple guide to help you activate Night Mode;
1. Explore the Chrome Web Store; look at all the colors, themes or extensions that offer Night Mode functionality. Choose the one that aligns with your preference.
That's it! Following these steps, you can enjoy Night Mode on your Chromebook and enhance your browsing experience in low-light situations.
How to Add a Highlight to Your Mouse Cursor
Here's a simple trick to enhance the visibility and findability of your mouse cursor on the screen;
1. Start by clicking on the System Tray. Then select "Settings."
2. Look for the "Accessibility" section on the "settings settings page, and click on the Cursor and Touchpad Menu

3. Within the "Mouse and Touchpad" options, you'll find a toggle to enable the "Show Mouse Cursor" feature.
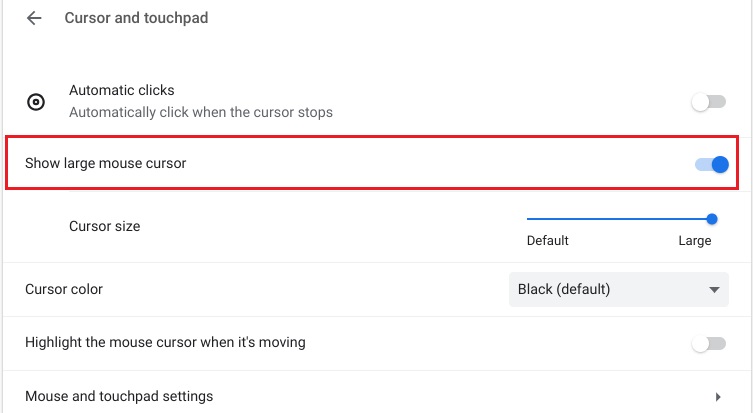
Following these steps, you can easily add a highlight to your mouse cursor for visibility and ease of use.
How to Change the Size of Fonts, Text, Images, and Videos of a Specific Website
If you find that the content on websites appears too small or too large for your preference, here's a way to customize the display size;
While you're on the website, you can zoom in by Pressing "Ctrl + Shift + + (. ". Zoom out by pressing "Ctrl + Shift +. (minus)".
Get the Most Out of Your Chromebook's Accessibility Features
Chromebook offers a range of accessibility features that go beyond colour inversion to improve your user experience. You can. Activate these features in the "Accessibility" section of the Settings Menu, allowing you to customize your Chromebook to suit your needs.
Other Things Your Chromebook Can Do
Chromebooks offer a range of functions. They are known for their versatility. In addition, to their accessibility features, they provide capabilities such as the availability of Google Play Store apps, seamless integration with Google services, productivity tools and many more exciting features! Some of the accessibility features offered by Chromebook include high contrast mode, which enhances visibility for those with visual impairments, and screen magnifier, which allows you to zoom in on specific areas of the screen. There is also a built-in screen reader called ChromeVox, which reads aloud text and descriptions to assist individuals with visual or reading disabilities.
Furthermore, Chromebooks have a variety of functions that make them stand out from other devices.
How to Enable ChromeVOX
To improve accessibility, on Chromebooks, an essential feature is ChromeVOX, a built-in screen reader that reads out the content displayed on the screen. Enabling ChromeVOX is a process. First, access the Settings Menu by clicking on the system tray and selecting the gear icon. Then click on accessibility in the top left side-hand menu. Choose Text-To-Speak from the Centre Menu. Now, Enable the ChromeVox check box as below.
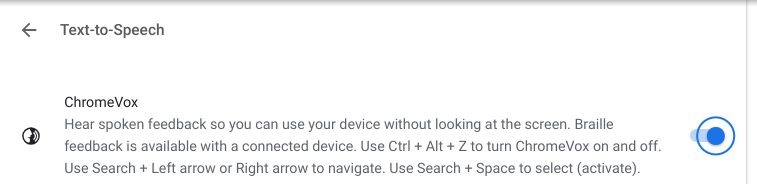
You can enable ChromeVOX App by using the keyboard shortcut.
Press Ctrl + Alt + Z to launch ChromeVox.
Receive feedback for any selected item or action performed onscreen. Use the Tab key or Shift + Tab to navigate elements within a page. To activate links or buttons, press Enter or Spacebar. In summary, by enabling ChromeVOX, individuals with impairments can significantly enhance their accessibility experience while using Chromebooks. By following these steps and becoming familiar with its keyboard shortcuts, users can effortlessly benefit from having their web pages and content read aloud to them as they navigate applications.
Conclusion
In conclusion, it is essential to learn how to change colour settings and enable contrast mode on a Chromebook, as it can significantly improve accessibility for individuals with vision impairments or face visual challenges. By making these adjustments, users can enjoy an accessible browsing experience on their Chromebook. Inverting colours helps reduce eye strain and enhances readability by contrasting text and background colours. This feature is precious for people with conditions like dyslexia or colour blindness.
Moreover, activating use high contrast mode on a Chromebook allows users to personalize the appearance of their mobile devices based on their needs and preferences. This feature enhances visibility by highlighting text, icons and other elements against the background. It does not improve readability. It also makes navigating various applications or websites easier for individuals.
Overall, changing colour settings and enabling contrast mode on a Chromebook promotes inclusivity and accessibility. It empowers individuals with impairments or challenges to participate fully in activities without unnecessary barriers. With a few adjustments, Chromebook users can enjoy an optimized browsing experience tailored to their unique requirements.