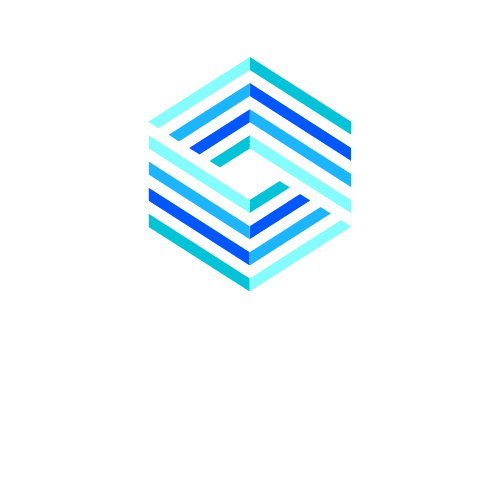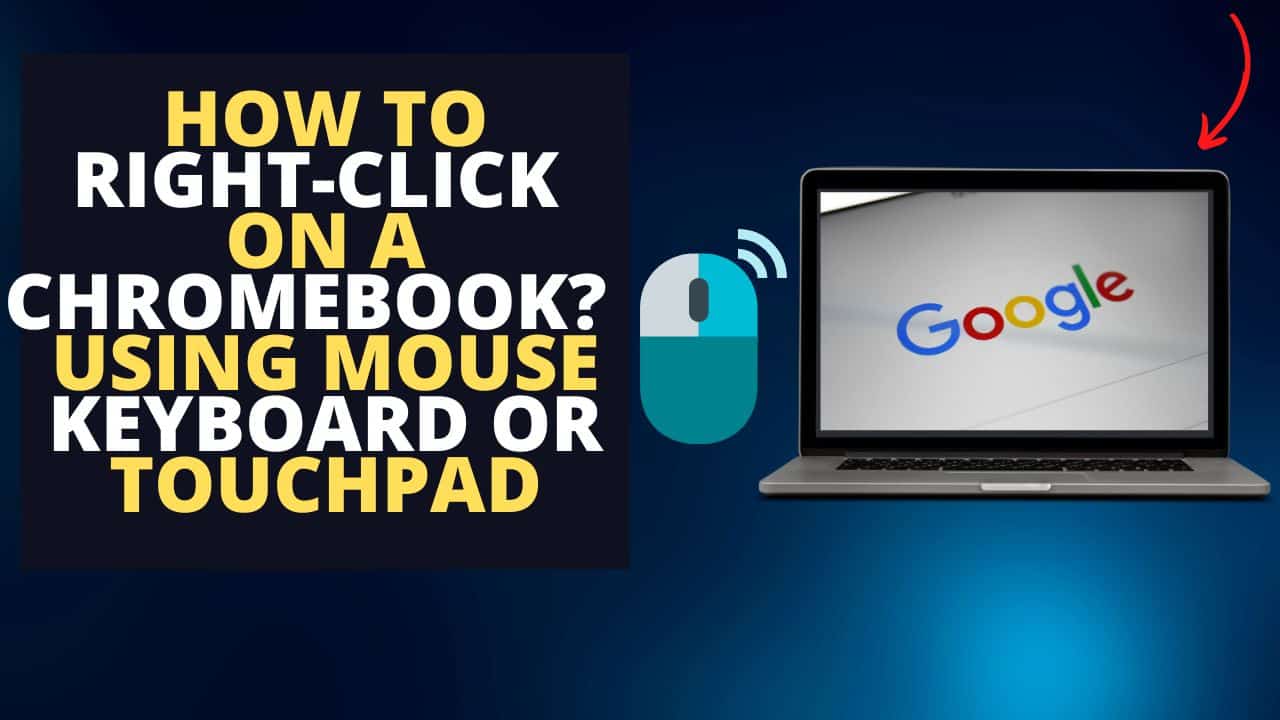Chromebooks have entirely transformed how we work and play, offering convenience and flexibility at our fingertips. According to Statista.com there were 19.2 million Chromebooks shipped worldwide in 2022. Getting used to the Chromebook's unique operating system can initially feel overwhelming for those accustomed to using laptops or desktops.
Don't worry! One of the abilities you need to master on a Chromebook is clicking, which opens up a world of shortcuts and options. This guide will walk you through the process, helping you become an expert on right-clicking on a Chromebook. By doing so, you'll be able to navigate and unlock all the fantastic features your device offers. Say goodbye to frustration and welcome efficiency as we delve into this skill for every Chromebook user, and enjoy our How to right-click on a Chromebook Guide.
How to Right-Click on Chromebook with a Touchpad
When users switch to a Chromebook, one common frustration they encounter is the absence of a click button on the touchpad. However, there's a way to navigate around this limitation by using touchpad gestures designed explicitly for Chromebooks.
To perform a right-click on Chromebooks, the first step is to verify if the tap-to-click feature is enabled. Let me guide you through the process of checking that and using the touchpad to click on your computer:
You can activate this feature by accessing your Chromebook system preferences and going into Settings.
1. Open the Settings Menu by Clicking on near the time in the Bottom Right Corner of the Screen.
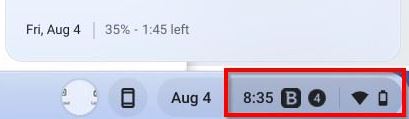
2. In the Quick Setting Panel, Click the Setting Menu, Gear Icon
3. From the Settings Menu, you will need to Select Device from the list.
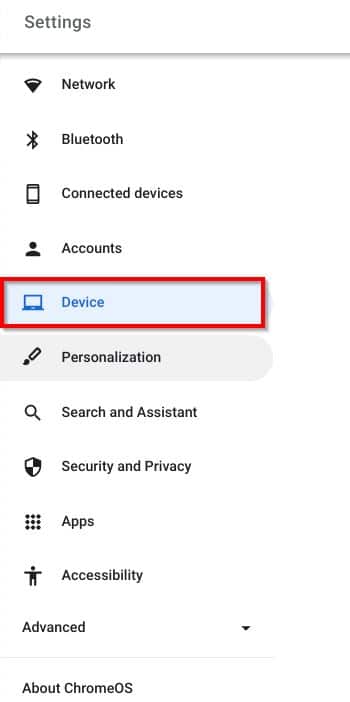
4. Now, Enable the Enable tap-to-Click option as below.
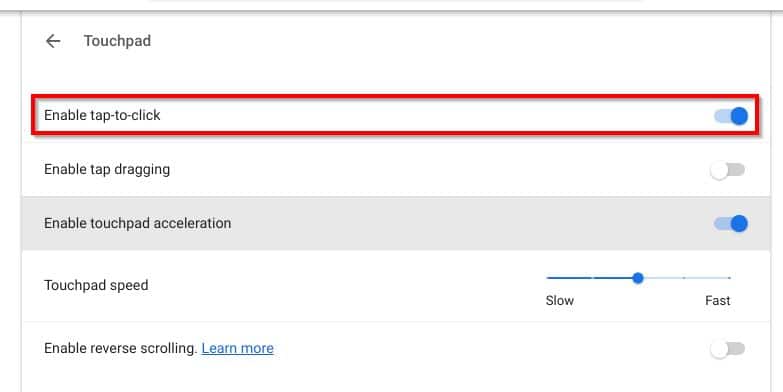
To right-click using the touchpad on your Chromebook, place two fingers on the touchpad. Tap them simultaneously, as shown below.

Watch the How To Video Instead?
This gesture imitates simultaneous clicking with both the right buttons, effectively triggering a right-click command call. It might feel unfamiliar initially if you're used to having a button. With some practice, it becomes second nature.
You'll quickly discover that smooth navigation is easily achievable by adapting to these methods of accessing click functions on a Chromebook's touchpad.
How to Right-click on a Chromebook via a Keyboard
One of the differences between a Chromebook and other laptops is that it doesn't have a button for right-clicking on its trackpad. However, you can continue the convenience and versatility of right-clicking! Chromebooks provide keyboard shortcuts that allow you to perform this action effortlessly.
If you prefer not to use your mouse button or touchpad, there's another helpful keyboard shortcut. Hold Down the Search Key (the magnifying glass icon), Press Shift, and tap or click one finger on the trackpad. This will achieve results as Alt Key + Click allows smooth navigation without mouse movements or gestures.

With these tips in mind, accessing menus and enjoying more significant control over your favourite apps has never been simpler! Take advantage of these handy keyboard shortcuts for right-clicking to open windows to boost your productivity, even if you don't have the buttons.
Open the Right-Click Menu Using a Touchscreen
Using the function has been essential to navigating computers for many years. However, this can sometimes be more challenging when it comes to devices. As touchscreen laptops and tablets are becoming increasingly popular, it's crucial to learn how to access the click menu on these devices. Luckily, there are methods you can use to make this process easier and navigate effortlessly on your Chromebook.
One approach is to perform a press on the item or area pop-up menu located where you would typically right-click. You can open the context menu just as you would with a mouse by pressing your finger on the screen for one or two seconds. This method is straightforward and intuitive. Works effectively in applications on your Chromebook.
If you're using the Google Chrome browser, there's another method called two-finger tap. Similar to zooming in or out by using two fingers on touchscreens, Tapping with Two Fingers Simultaneously will trigger the click menu within Chrome. This gesture allows access to options without disrupting your workflow. This method might not work in all applications of the browser context.
To wrap it up, there's no need to make things complicated when using the function on a touchscreen device, like a Chromebook. You can easily access context menus. Boost your productivity while moving through apps and websites using techniques like long pressing and two-finger tapping.
Enable Tap to Click
One of the features you'll find on a Chromebook is the option to enable tap to click. This simple, powerful function allows users to automatically click something with just a light tap on the touchpad, eliminating the need to press down on it physically. Not only does this feature save time and effort. It also provides a smoother and more efficient navigation experience.
Enabling tap to click is incredibly simple on a Chromebook – go to the settings menu, click "Device ", and then select "Touchpad." From there, you can easily toggle the switch from tap to click and start enjoying this feature. Once enabled, you can effortlessly browse web pages and open applications. Carry out actions without constantly having to press down on your touchpad.
Apart from its convenience, tap-to-click also offers precision when navigating tasks. Users can execute their actions with accuracy and control by removing the need for force in clicking. Selecting text or right-clicking on elements enabling tap to click ensures that every action is carried out precisely as intended.
Check Mouse Primary Button Settings
Were you aware that you can personalize how your mouse buttons behave? This powerful feature enables navigation. Enhances productivity.
By default, the primary button on a Chromebook mouse is set to left click. However, assigning actions to your index finger and right-click actions to your middle finger is more convenient. If that suits you better, switch these two buttons' functions in the settings menu. This simple adjustment can significantly improve your workflow.
Frequently Asked Questions
How can I perform a right-click on a Chromebook?
Place two fingers on the touchpad to initiate a right-click on your Chromebook, and the click menu will appear.
What is the Procedure for Right-Clicking on a Chromebook Using the Keyboard?
To perform a right click using the keyboard on your Chromebook, press and hold the ALT Key while tapping the touchpad with one finger. This action will open the right-click menu.
Is there a way to Deactivate the Tap to Click functionality on a Chromebook?
To disable, tap the to-click functionality on your Chromebook, navigate to the Settings page and go to Device > Touchpad. From there, you can turn off the toggle switch for "tap to click".

RECOMMENDED ARTICLES
Learn how to invert colors on a Chromebook for enhanced accessibility. Make your Chromebook more user-friendly for everyone.
Having trouble with your Chromebook? Check out these three effortless methods for smooth reboots to keep your device running smoothly.
Explore our comprehensive guide to Powerwashing a Chromebook and discover how to refresh and maintain your Chromebook's performance.
Conclusion
Becoming proficient in using the function on a Chromebook can be a game changer when navigating seamlessly. The ability to easily access context menus opens up possibilities and shortcuts. Whether browsing the internet, managing files or working on documents, right-clicking on your Chromebook can save you time and effort.
Moreover, by exploring multiple browser tabs and the options in the context menu, you can unlock features and personalize your Chromebook experience. From pinning tabs for access to adjusting display settings for viewing, the power of right-clicking is undeniable. It empowers users to customize their browsing experience based on their preferences and requirements.
Ultimately, mastering the right-clicking on a Chromebook enhances productivity and efficiency. It simplifies navigation by providing access to used actions, contextual menus and tools at your fingertips. So take some time to familiarize yourself with this feature – it might revolutionize how you utilize your Chromebook! You can always attach an external USB mouse for a more familiar physical mouse feel.
Lenovo Chromebook Model used for this demonstration.