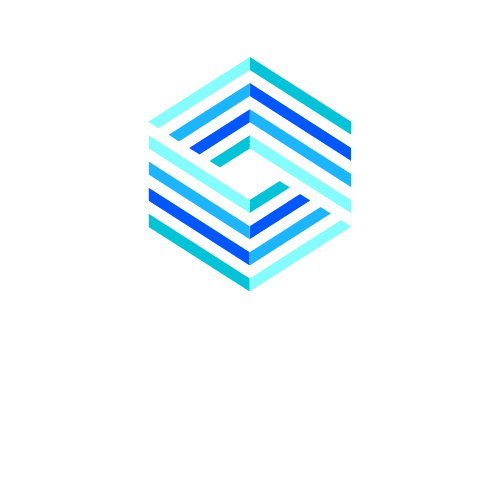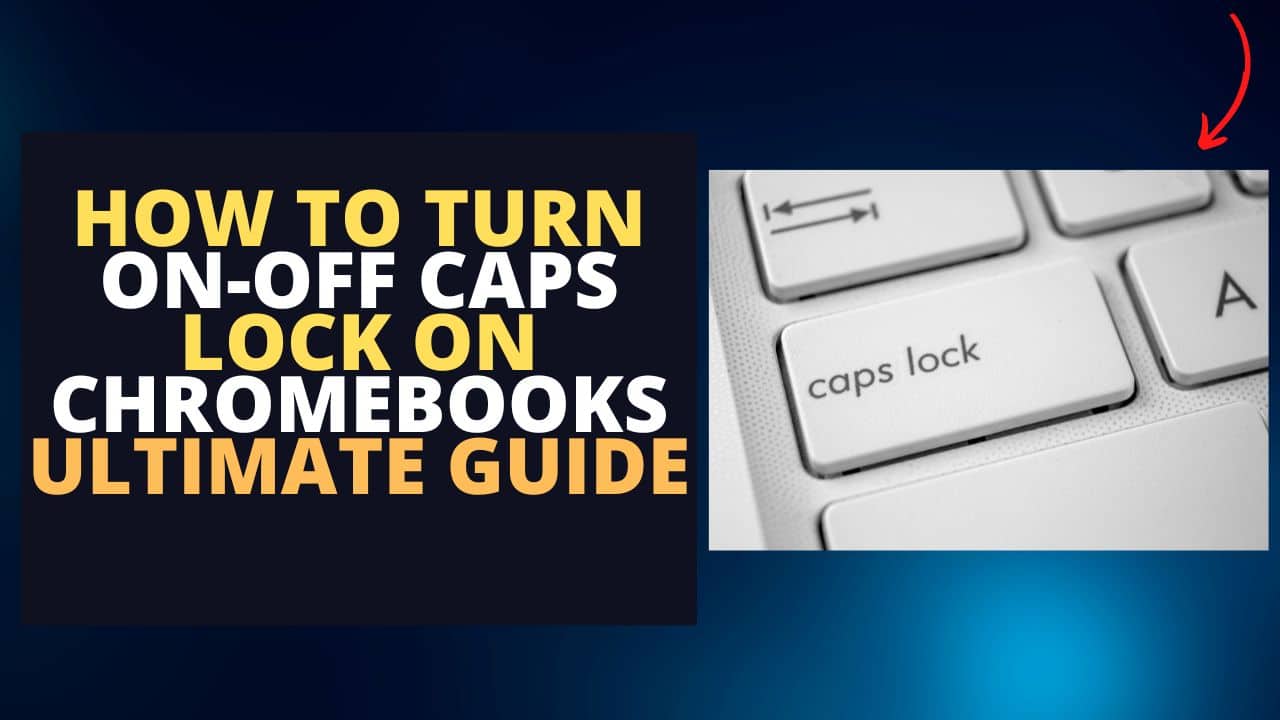This article is for users transitioning from PC or Mac to a Chromebook.
It may be noticeable that the traditional Caps Lock key is absent. Instead, Chromebooks utilize a Search key distinguished by its magnifying glass symbol. Our article How to Turn On-Off Caps Lock on Chromebooks aims to assist you in toggling the virtual Caps Lock function on and off effortlessly.
To enable caps lock. It is important to avoid the temptation of pressing and holding the Search key. A more appropriate method is to press Alt+Search, which will prompt a notification indicating that caps lock is enabled. To disable caps lock. Press Alt+Search once again.

There are alternative methods available to enable caps lock on a Chromebook. You have the choice of either using the menu bar or pressing Shift to turn off caps lock. Alternatively. You can also hover your mouse over the time displayed on the right side of the menu bar and click on the notification that says "Caps Lock is on" in order to disable it.
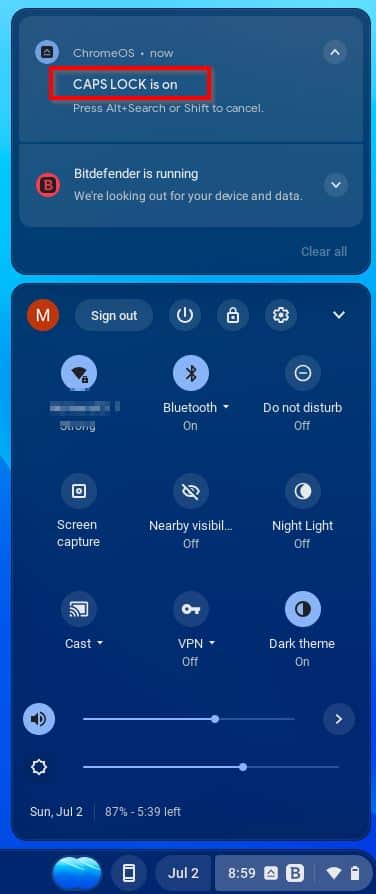
If you accidentally enabled caps lock. Please click on the notification pop up that appears initially to disable it. Otherwise. You will have to attempt one of the aforementioned methods to disable it.
Modifying the CAP lock Keyboard Settings
To modify the keyboard shortcuts for caps lock or other Chromebook functions, you can conveniently access the Keyboard Settings options.
1. To access the settings you can simply click on the time located on the right side of your menu bar. Alternatively. You can press Alt+Shift+s to open it. Once the menu appears, choose the Settings icon.
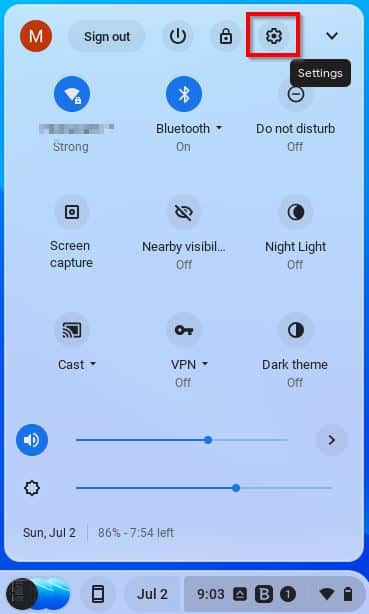
2. Click On Device
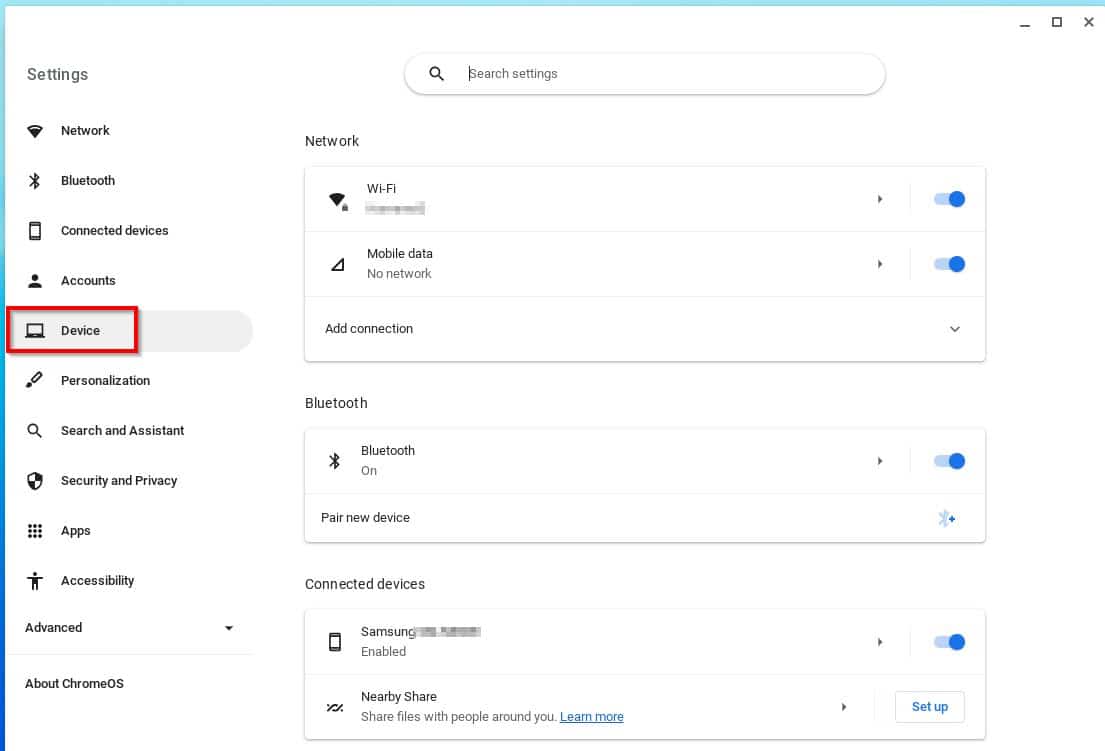
3. Select Keyboard.
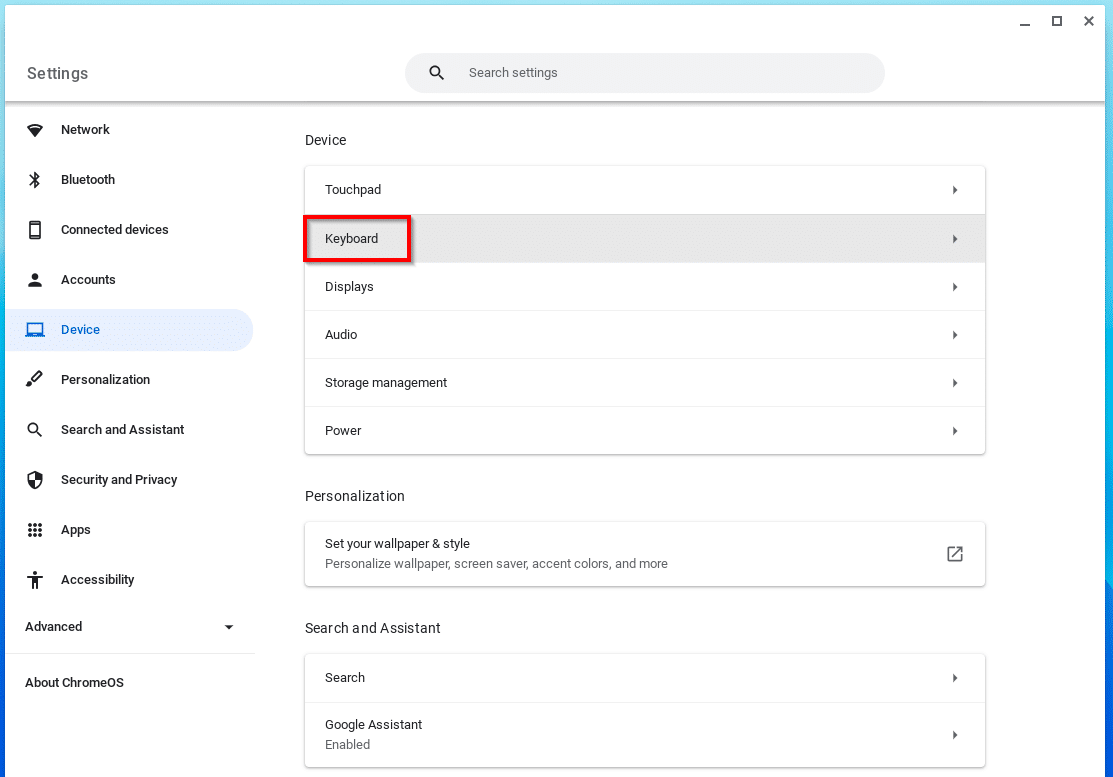
4. You may want to consider changing your keyboard shortcuts to better suit your needs. For instance. If you prefer using the search key as a caps lock key. You can simply click on Search and select Caps Lock which will change the Search Key to be the On and Off button for Caps Lock instead if you prefer as below?
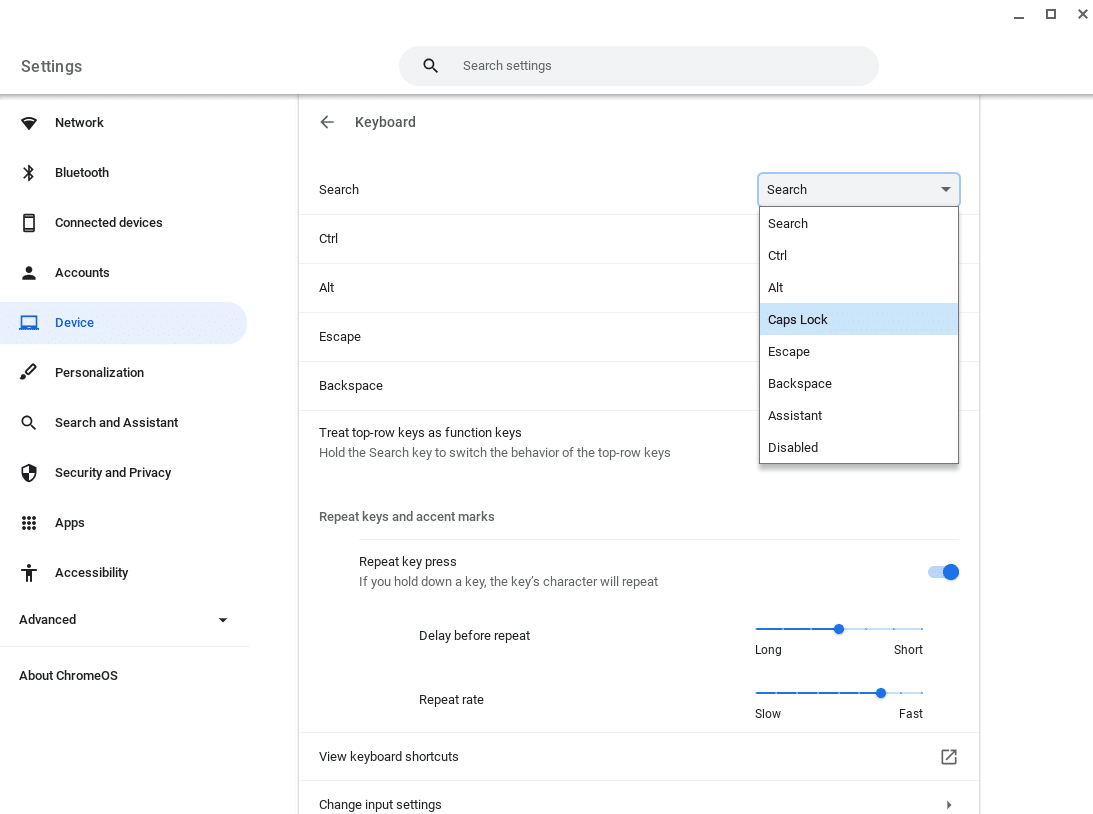
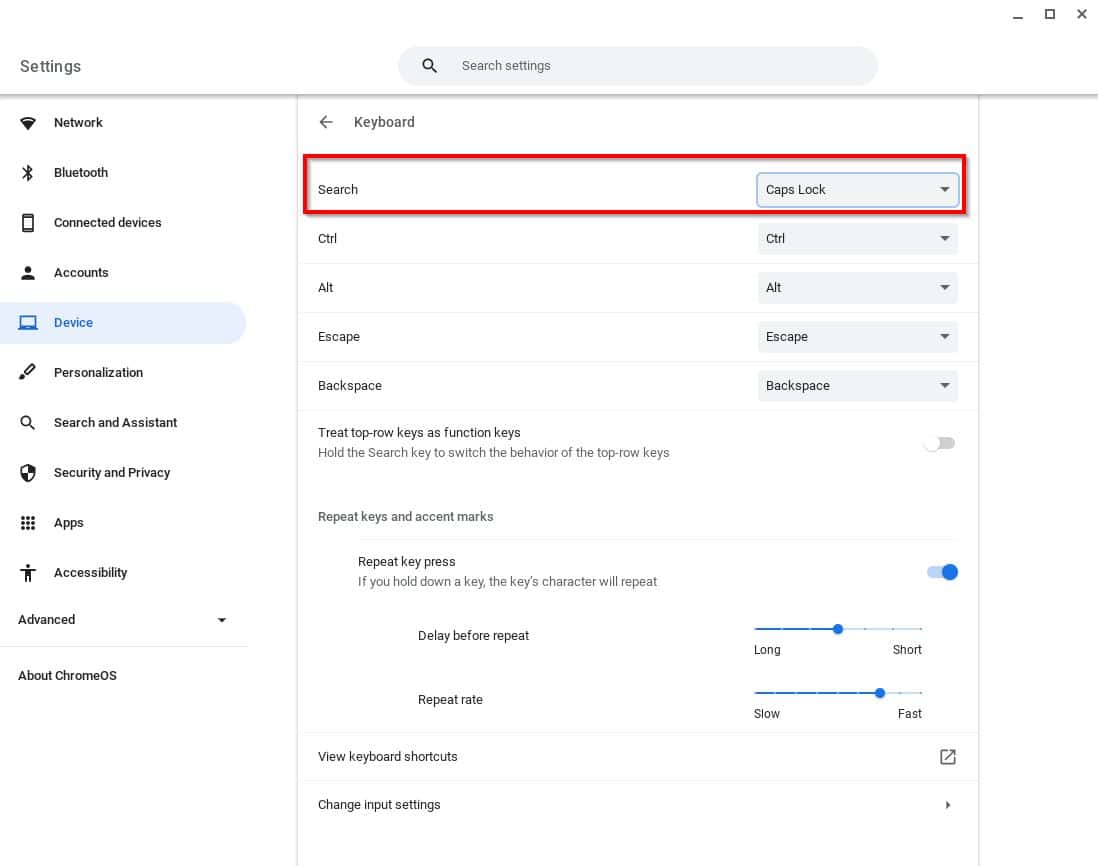
Why don't Chromebooks have a Caps Lock key?
One question that perplexes Chromebook users is why these devices do not possess a dedicated Caps Lock key as opposed to conventional laptop and desktop keyboards. Chromebooks substitute the Caps Lock key with a search or magnifying glass icon. This distinctive design choice by Google serves two purposes: promoting efficiency and enriching the device and user experience by replacing the Caps Lock key with a search button. Google aligns itself with the core objective behind developing Chromebooks - enabling swift access to web-based applications and services. The decision to eliminate the Caps Lock key reflects an awareness of how communication methods have evolved. The prevalence of social media platforms and instant messaging applications has led to the increased usage of capital letters for emphasizing words or articulating strong emotions. Considering this change in typing habits. Google encourages Chromebook users to adopt alternative techniques for effective capitalization on their devices, such as holding down the Shift key or enabling the "sticky keys" option.
Use Caps Lock on Chromebook Carefully
Accurately and efficiently using caps lock on a Chromebook requires careful consideration. While this function can be advantageous for typing in all capital letters or inputting passwords, it may unintentionally cause mistakes if left enabled. For instance, if the caps lock key is accidentally pressed while working on an email or document, it may result in the need to rewrite entire sections in lowercase. Avoiding such issues requires diligently verifying the caps lock's status before commencing any text input. Additionally, activating caps lock can disrupt workflow and hinder typing speed. However, pressing and holding the shift key for each capital letter might appear burdensome; however, with practice. It becomes second nature and contributes to smoother typing. Moreover, maintaining awareness regarding the usage of caps lock ensures adherence to proper writing etiquette by refraining from unnecessary shouting or excessive emphasis in online conversations and emails. Employing this feature cautiously and sparingly on a Chromebook allows for error-free productivity during daily tasks.
Conclusion
In conclusion, knowing how to turn Caps Lock on Chromebooks on and off is important as it dramatically improves your typing experience by familiarizing yourself with the various methods. You can effortlessly switch between uppercase and lowercase characters without any inconvenience.
Whether you prefer using keyboard shortcuts or accessing the settings menu, Chromebooks offer multiple options to suit your personal preferences. Moreover, mastering this feature enhances productivity and efficiency when working on documents or browsing the internet.
Quickly activating or deactivating Caps Lock prevents unintentional activation of uppercase letters and eliminates the need for repetitive backspacing or re-typing with just a few simple steps. You can easily toggle Caps Lock on your Chromebook and enjoy a smoother typing experience. Overall. Learning how to turn on and off Caps Lock is an essential skill for Chromebook users as it provides convenience and improves your device and overall typing efficiency. By familiarizing yourself with the different methods available, you can quickly adapt to different situations and maximize productivity while using your device. So why wait? Start practising these techniques today and unlock a new level of convenience in your daily computing tasks.
To further enhance your online security, we recommend checking out these helpful resources:
- Bitdefender TrafficLight: The Best Way to Browse Securely: Discover how this powerful tool can provide an additional layer of protection and ensure secure browsing.
- How to Secure Your Web Browser: Learn effective strategies to fortify your web browser against potential vulnerabilities and mitigate the risk of cyber threats.
The Lenovo Chromebook featured in this article was my IdeaPad 3i Chromebook