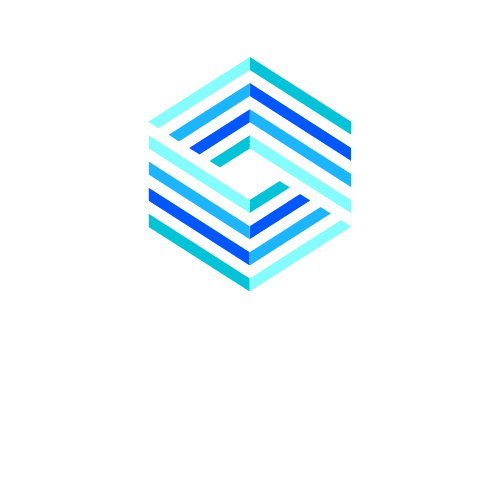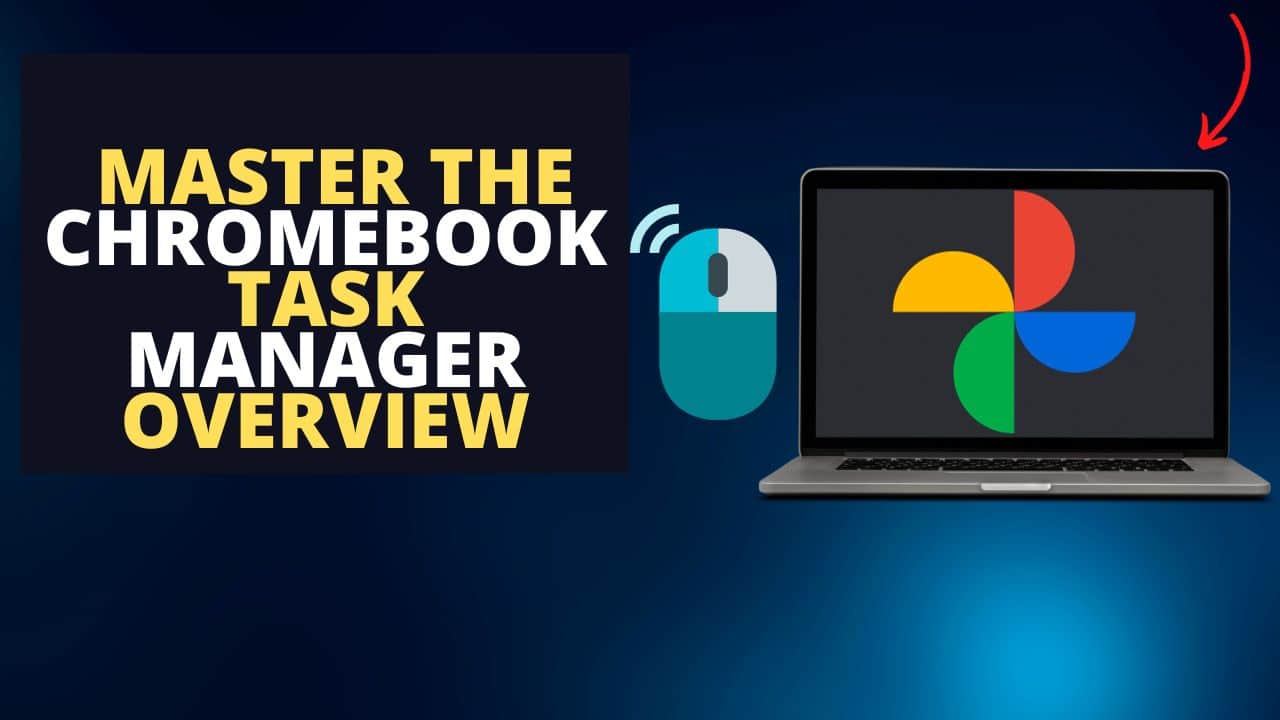As a Chromebook user, have you ever wondered how to maximize the Task Manager on an Chromebook? This powerful tool can help you manage your tasks, system resources, and browser tabs. Mastering its capabilities can streamline your experience and boost your productivity. In this article, I will guide you through some quick tricks to help you become a Task Manager expert.
Key Takeaways:
Task Manager on Chromebook is a powerful tool for managing tasks, system resources, and browser tabs.
Mastering its capabilities can help you streamline your experience and boost productivity.
Stay tuned to learn some quick tricks to become a Task Manager expert.
How to Use Task Manager on Chromebook
Task Manager on your Chromebook can be a handy tool for managing your system resources and enhancing productivity. Here's a step-by-step guide on how to use it:
Opening the Task Manager
You can open Task Manager by using the following methods:
1. Press the "Search" and "Esc" keys together. This will open Task Manager.

2. Open the Launcher, type "Task Manager," and click the Task Manager icon.
Understanding Task Manager
When you open Task Manager, you will see a list of running processes and their resource usage. The list will include browser windows, extensions, and system processes. You can view each process's CPU, memory, and network usage.
Managing Your Chromebook's Resources
Task Manager allows you to manage your Chromebook's resources efficiently. Here are some ways to do so:
- End a process: To stop a process, select it from the list and click on the "End Process" button in the bottom right corner of the window. Alternatively, right-click on the process and select "End process."
- Sort columns: You can sort columns by clicking on the column header. This can help you identify resource-intensive processes that are slowing down your system.
- View process details: To view detailed information about a process, select it from the list and click the "Details" button in the bottom right corner of the window. This will open the Chrome task manager, where you can view additional information about the process.
With these tips and tricks, you can use the Task Manager on your Chromebook to manage your system resources efficiently and optimize your productivity.
Monitoring Background Processes
As a Chromebook user, monitoring the background processes running on your device to ensure optimal performance is crucial. Task Manager is a powerful tool that allows you to see what's running in the background and manage those processes efficiently.
Identifying unnecessary processes running in the background for a smooth computing experience. By monitoring the Task Manager, you can locate any resource-intensive processes and selectively end them to free up system resources and reduce overall CPU usage.
Important
Before closing any programs, ensure you have saved and backed up any work.
To End a Process:
1. Select the task you wan to close and click on the "End Process" button.
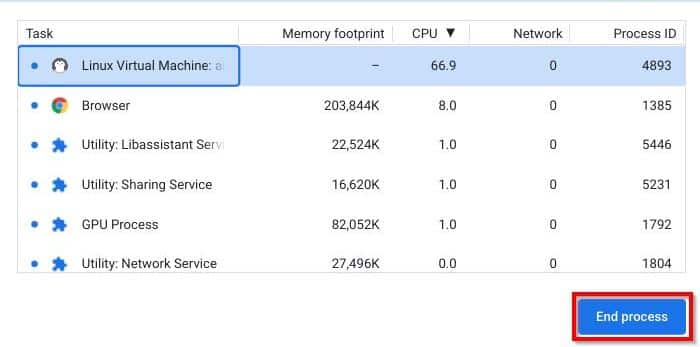
2. if you want to end multiple processes simultaneously, hold down the "Shift" or "Ctrl" key and select the processes you want to end.
3. Once selected, click on the "End Process" button, and those processes will be closed.
In addition to ending processes, you can keep track of processes using many resources and take remedial action. Task Manager lets you know which browser tabs and extensions use more resources than others, enabling you to identify resource hogs. You can selectively close tabs or extensions contributing to the issue from the Task Manager window.

Using Chromebook's Diagnostic App for System Insights
If you want to track the system performance of your Chromebook, the diagnostic app can help you easily monitor essential metrics such as CPU temperature and Memory usage. Here's how you can use it to gain insights into your system.
Note: Close all active tabs and applications before accessing the diagnostic app to ensure accurate readings.
- Press your Chromebook's Search and then search for Diagnostic
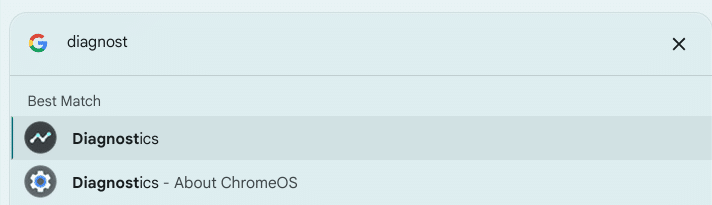
If you prefer you can use the keyboard shortcut instead below.
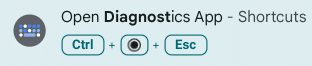
You can now view a list of system resources, including CPU usage, memory usage, and network activity. The real-time graphs will also enable you to track these metrics over time.
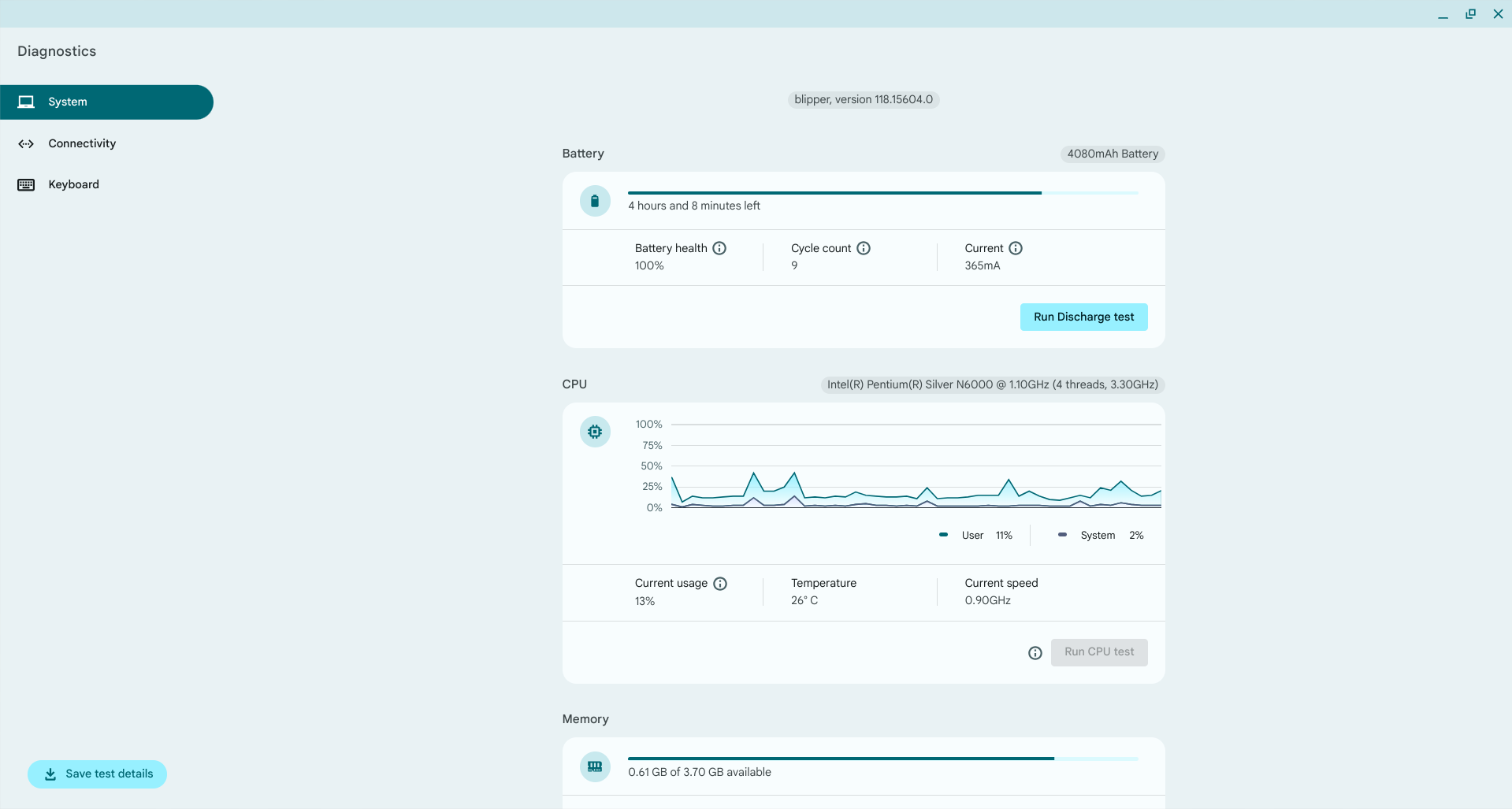
Note: The diagnostic app is an excellent tool for troubleshooting performance issues and identifying resource-hungry processes that may slow down your device.
Sorting Columns in Task Manager
You can sort the columns in Task Manager if you want a better overview of your tasks and their impact on your Chromebook's resources. This feature allows you to sort the tasks based on criteria like memory usage, CPU time, or process ID. To do this, simply:
- Open Task Manager by pressing Shift + Esc or right-clicking on the taskbar and selecting Task Manager.
- Click on the column header you want to sort by. The first click sorts the column in ascending order, and the second click in descending order.
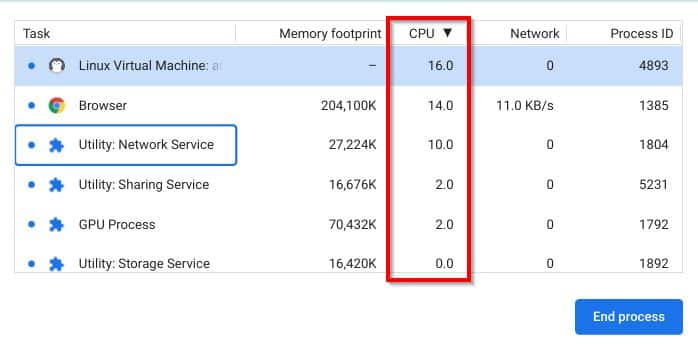
Tips:
- Use the End key to go to the bottom of the list quickly.
- Hold Shift while clicking on multiple columns to sort by more than one criteria.
- Right-click on a task to see more options, like End task or Set affinity.
Managing Browser Tabs and Extensions
Task Manager on my Chromebook to manage my browser tabs and extensions efficiently.
I use the "Pin" functionality available in many Chrome extensions to make them readily accessible and keep my toolbar organized. Pinning an extension remains visible even when I have numerous tabs open, simplifying the process of finding and using it.
Finally, I utilize the built-in Chromebook keyboard shortcut and shortcuts to manage my tabs efficiently. For instance, pressing "Ctrl + Tab" allows me to switch between active tabs, while the keyboard shortcut "Ctrl + Shift + T" reopens the last closed tab, saving me valuable time and effort.
Optimizing Browser Extensions
Browser extensions can improve your browsing experience, but they can also consume valuable resources. To prevent this, use Task Manager to identify extensions that use excessive resources. Consider disabling or removing those that are unnecessary or resource-intensive.
Monitoring System Performance
In addition to Task Manager, Chromebooks have a built-in diagnostic app that provides detailed insights into system performance. Use it to keep track of CPU temperature, memory usage, and other vital metrics. This information can help you identify potential problems and optimize performance.
Task Manager Chromebook - Related Articles:
- "Learn how to Right-Click on a Chromebook" - Read more
- "Enhance Accessibility with High Contrast Mode on Chromebook" - Find out more
- "Smooth Reboots for Chromebook users" - Discover the methods

Q: How do I open and navigate the Task Manager on my Chromebook?
A: To open Task Manager on your Chromebook, press the "Search" and "Esc" keys together. Once you open the task manager, you can navigate through different tabs using the arrow keys or the Tab key. To switch between processes, use the up and down arrow keys.
Q: How can Task Manager help me manage my Chromebook's resources?
A: Task Manager provides valuable insights into your Chromebook's resource usage. It allows you to monitor CPU, memory, and network usage, among other metrics. You can optimize your Chromebook's performance by identifying the most memory-intensive processes and ensuring efficient resource allocation.
Q: How can I monitor background processes on my Chromebook using Task Manager?
A: Task Manager lets you view and manage your Chromebook's background processes. Open Task Manager and navigate to the "Processes" tab. Here, you can see all the running processes, including background tasks. You can end or restart any process by selecting it and clicking the "End process" button.
Q: How can I sort columns in Task Manager?
A: To sort columns in Task Manager, click on the column header you want to sort by. For example, you can click on the "CPU" column header to sort processes based on CPU usage. Clicking the header multiple times will toggle between ascending and descending order. Sorting columns allows you to prioritize tasks and focus on the most relevant information.
Q: How can I manage browser tabs and extensions using Task Manager?
A: Task Manager helps you manage browser tabs and extensions efficiently. Open Task Manager and navigate to the "Processes" tab. Here, you can see all the open tabs and extensions. You can end any resource-intensive tabs or extensions by selecting them and clicking the "End process" button. This feature allows you to optimize your browsing experience and ensure smooth performance.
Q: Is it possible to close multiple tasks simultaneously using Task Manager?
A: You can close multiple tasks simultaneously using Task Manager. Hold down the "Shift" key on your keyboard and select the tasks you want to close by clicking them. Once you have selected, click the "End process" button to close all the selected tasks simultaneously. This feature helps streamline your workflow and save time.
Useful Links
Top Chromebook Keyboard Shortcuts
Conclusion
Mastering Task Manager: on your Chromebook is crucial for optimizing productivity and controlling system resources. By learning to use Task Manager, you can monitor background processes, use the diagnostic app for system insights, sort columns, manage browser tabs and extensions, and close multiple tasks simultaneously.
With these quick tricks, you can streamline your experience and maximise your Chromebook's capabilities. Take the time to explore and experiment with Task Manager, and you'll be amazed at how much more productive you can be.