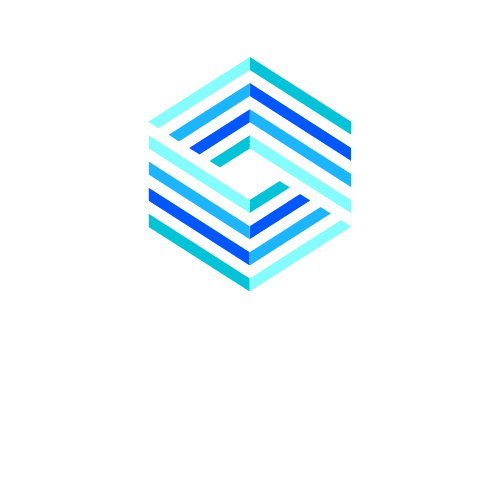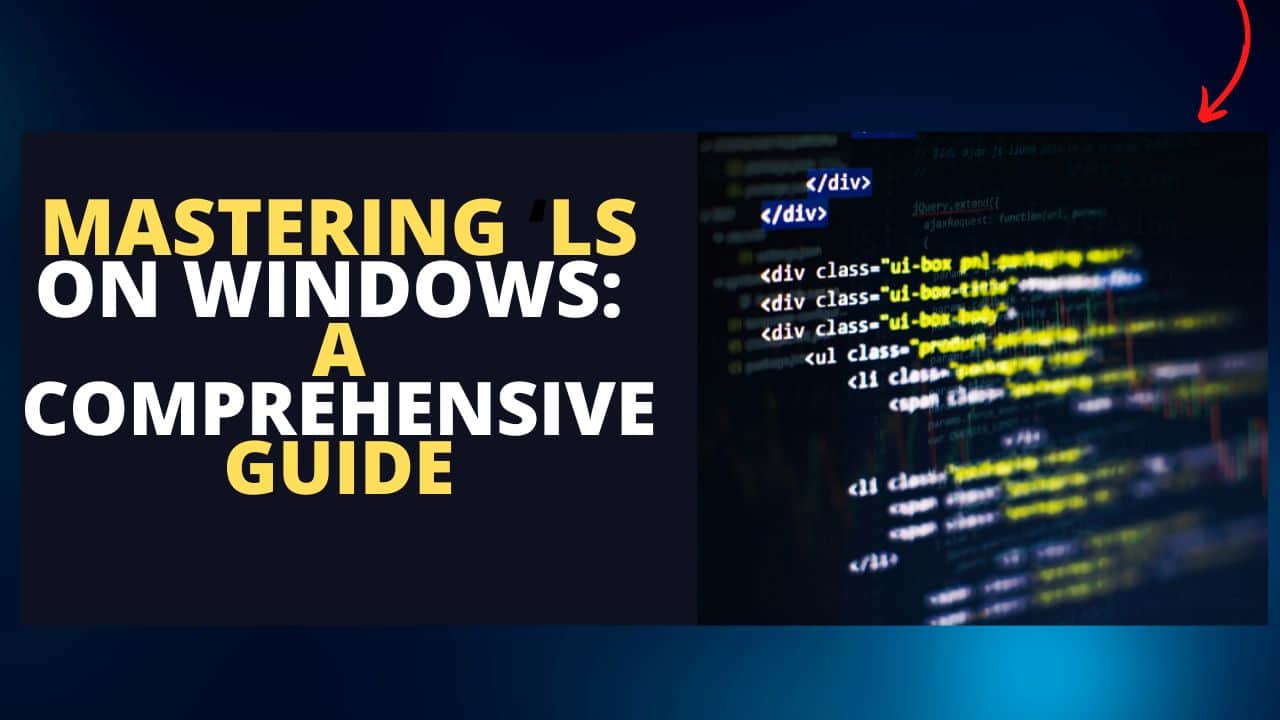Those utilizing Linux may be aware of its "list" abbreviation or ls (short for "list"), which allows individuals to survey any files or folders visible from their terminal screen. The service's fundamental goal is to promptly display opened folders, list files' contents, and certify individuals remain precisely where they should be along the line of their directory, navigating the path.
Windows Command Prompt operates otherwise when it comes to showing file directories. The following guide explains the process of using "ls" on Windows 10/11, highlighting its functionality and how to use it appropriately.
To further enhance your online security, we recommend checking out these helpful resources:
- Bitdefender TrafficLight: The Best Way to Browse Securely: Discover how this powerful tool can provide an additional layer of protection and ensure secure browsing.
- Beginner's Guide to Encryption: Gain insights into encryption techniques and understand how encryption can safeguard your data from unauthorized access.
- How to Secure Your Web Browser: Learn effective strategies to fortify your web browser against potential vulnerabilities and mitigate the risk of cyber threats.
Windows: Can I Use "ls" Commands on this OS?
New technology can often be confusing, and adapting from one operating system(OS) (like Linux) to another (such as Windows) brings its unique set of challenges.
If you're used to managing tasks on Linux through ls commands but have set up shop on a Windows system, your experience might feel incomplete and troublesome even from the get-go!
We have some comforting news: although the official ls command isn't natively functional in Windows computers without installing additional packages, another command works perfectly fine for basic file navigation and exploring file systems– dir.
Dir serves a similar purpose to ls by listing all directories available within your working directory when initiated via its name in Command Prompt or Powershell shell environments. Simply appending the directory after 'cd', for example: "cd Desktop", grants you access to any directory available along that path in file explorer output.
1. Go to the Start Menu, search for CMD, and then launch the Command Prompt.
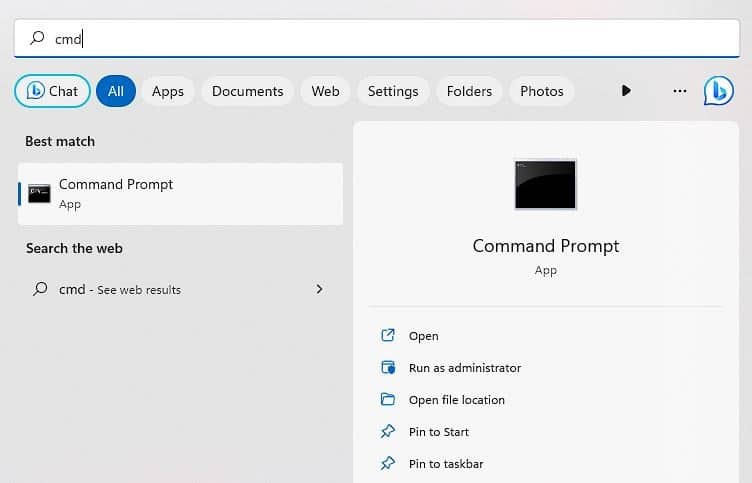
2. Now, use the CD command to change to you chosen directory to view the content. An Example would be CD Downloads
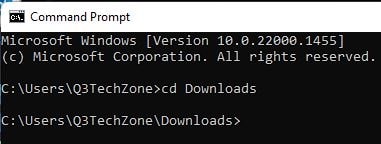
3. If you want to go back a directory you can use the command CD .. as below.
4. Finally, type DIR and press Enter and the command line will display all files and folders located in the working directory.
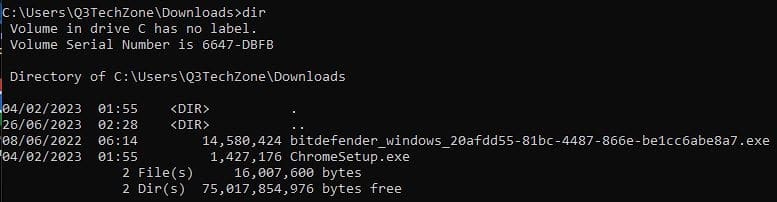
How to Use "ls" Command in Windows PowerShell
"Ls" is a pretty resourceful Unix/Linux command by folks who require matters related to discovering materials listed in directories, among other functions. In contrast, if one experiences inconvenience fulfilling such activities via Windows Powershell, shifting to "Get-childitem" might be a helpful alternative.
Using other supplementary directives inclusive of specifications like "-file" or" -directory" typing helps to limit the search result displays as a User may prefer. Accordingly, typing in "Get-ChildItem -File" limits the presented options to files available within particular specified directories.
The availability of such versatile and easy-to-comprehend directives means that coming across results via ls on Windows and Powershell has become more solemnly efficient similar to the experiences within Unix/Linux systems.
1. Go to the Start Menu and search for Windows Powershell. Then Click to open the application.
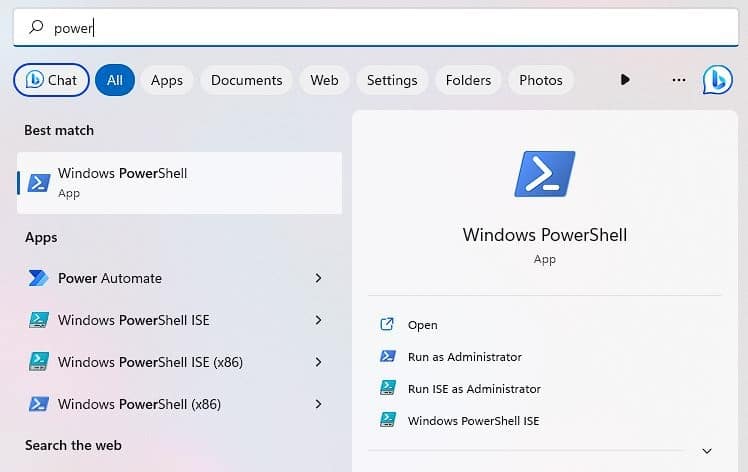
2. Now, use the CD command to change to you chosen directory to view the content. An Example would be CD Downloads, and now use the command LS to display the content of the folder.
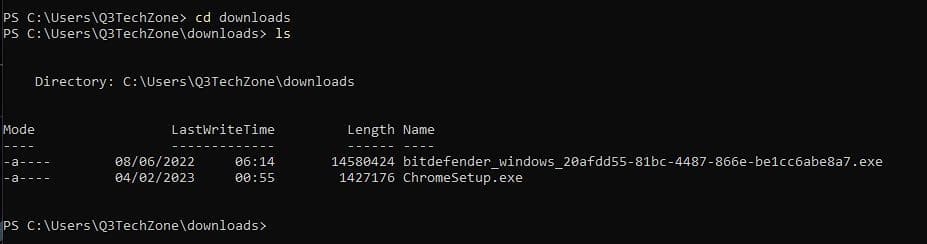
3. You are still able to use he DIR command in Windows Powershell to list the content of the directory.
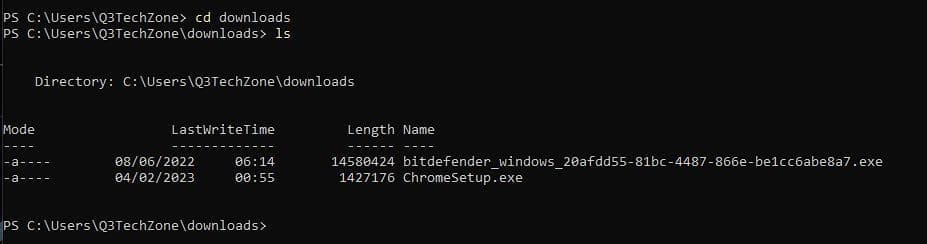
4. Under the root directory we can use the Get-ChildItem -Directory command to list the directory of the folder in Windows Powershell.
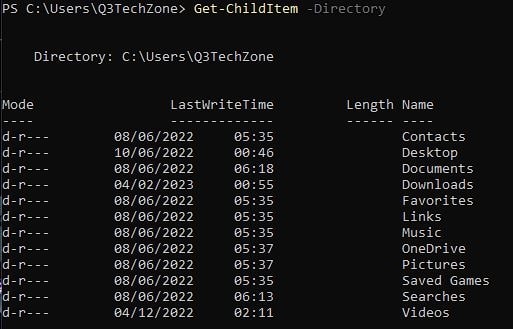
5. In the Downloads folder we can use the Get-ChildItem -File command in Windows PowerShell to list the files in the Downloads Folder.
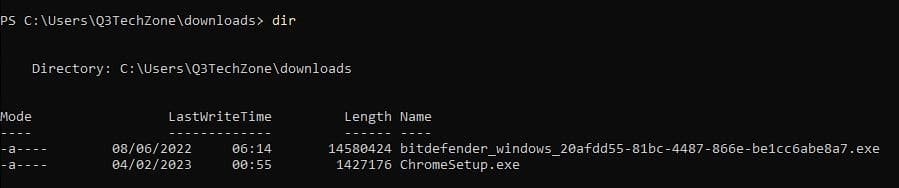
For more Get-ChildItem Syntax commands, check out the Microsoft PowerShell Syntax Page.
What is the ls Command in Command Prompt?
The ls command holds prominence for its frequently used ability to exhibit directory content mostly found on Unix operating systems. Windows duplicates this procedure with its equivalent dir command that presents file names and subfolders at the user's discretion with each click process. With a simple Command Prompt startup, writing 'dir' is followed by exact folder paths leading straight into specially requested sections of drives where access is guaranteed within seconds for users.
Listing Files with ls command Without any Arguments
For those who work extensively with computer folders and files, finding the right organizational tools is paramount - one such tool is the versatile 'ls' command. This resourceful function offers quick access to any document saved within a working directory by sorting everything alphabetically by default.
Windows users might not have access to this particular program; however, those utilizing PowerShell can find comparable results through either 'dir' or 'Get ChildItem,' two utilities which work similarly to help you get a snapshot of all files and folders stored within your working directory.
Regardless this version of this version of the operating system, it's good practice to learn these fundamental commands to streamline your workflow and easily navigate your storage.
Listing file and Directory Permissions with -l Option
Wanting more comprehensive information about your systems' directories and files? Consider using Unix-based systems' ls command feature called "-l." This provides valuable data such as permission levels, creation/modification dates, owner names/types and much more! Each line within this list shows whether it is a directory ("d") or file ("-"). Using the same command in Windows PowerShell/Command Prompt also grants access to similar information regarding your computers' folders/files.
Viewing Files in a Human-Readable Format
Reading through data effortlessly from documents, it's best to pick from several methods offered nowadays, such as Windows Command Prompt's "dir" command, which neatly arranges filenames while displaying their sizes along with their dates for quick reference sorted in order by size or date if desired; otherwise using third-party file viewers such as Notepad++ or Sublime Text grants additional features like syntax highlighting and search functionalities making document work more efficient with a variety of extension compatibility to boot. When dealing with vast volumes of data or complex structures, the crucial part is ensuring human readability by picking your preferred method and facilitating collaborations between teams who can quickly identify important information while operating on different parts of projects.
What is GNU Utilities?
Suppose you are seeking an open-source, free-of-charge toolset that can perform various administrative tasks. Manage files or carry out text processing duties in your Unix environment. Look no further than the GNU Utilities.
Developed by Richard Stallman and the Free Software Foundation, this suite consists of over 100 handy tools, including ls which helps you list files and directory contents, cp for copying files and rm to remove files or directories, amongst others. However, most Unix-based systems come pre-installed with these utilities already configured and ready for use. Windows users can leverage them, too, by installing supporting programs like Cygwin and MinGW. These programs create a Unix-like environment on a Windows system allowing you to install and run various Linux or macOS commands using familiar shell syntax without any limits by incorporating both OSs. You'll get the best of both worlds!
What is GNU Command?
GNU Command is a collection of free, open-source software tools designed explicitly to help manage and manipulate files and directories in the Linux operating system through commands issued from a terminal emulator interface. The toolset features task-oriented capabilities like file listing, directory copying or moving, and background job management, among other operations crucial for efficient file handling on this platform. One of this platform's most commonly used commands is 'ls,' meaning list. On Windows platforms lacking 'ls', users can substitute with an equivalent 'dir', giving similar outputs indicating all available file types under specified folders after navigating using the CD (change directory), making it possible for such users without any significant functional loss.
Conclusion
For performing essential tasks such as file execution on computers, people typically use terminals such as Command Prompt or PowerShell for assistance. Windows PowerShell has become an advanced and robust option for many professionals due to its supreme capabilities. Whether automating processes or executing various programs efficiently, it can provide more options and a seamless experience for techies worldwide. Moreover, its feature of piping data amongst multiple applications resembles that of Bash on Linux too!