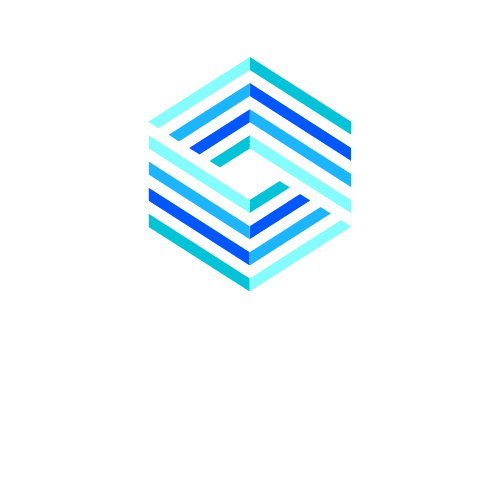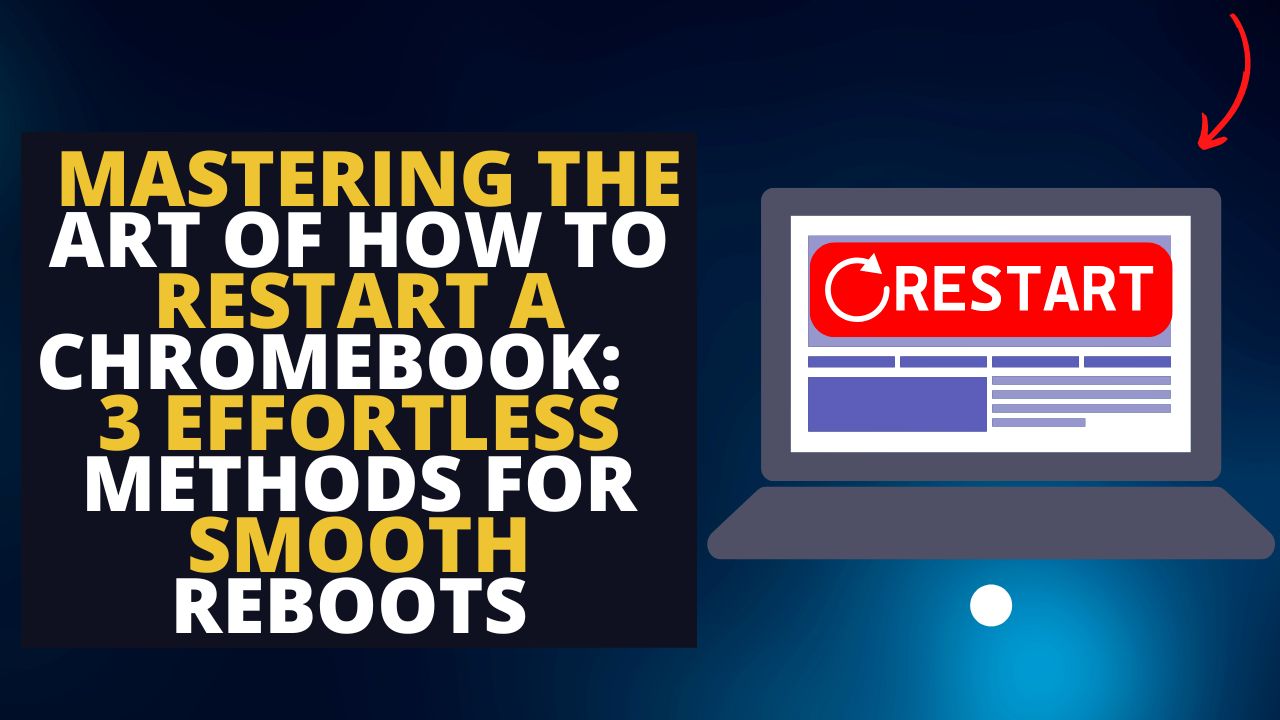Living in a paced era, where being efficient is crucial, the last thing anyone wants is a slow or unresponsive Chromebook. Whether you're a user or just starting to explore the benefits of using a Chromebook, knowing how to restart your device can save you from countless frustrations. Luckily rebooting your Chromebook doesn't require any expertise. This article will guide you through three fool proof methods on how to restart a Chromebook and quickly return to work smoothly. So grab a notepad. Bookmark this page because these techniques will soon become your go-to companions for troubleshooting!
How to Restart a Chromebook Using the Power Button
Restarting your Chromebook can be a solution to fix software problems and give your device a fresh start. Here's how you can restart it using the power button; Ensure that you have saved any unsaved work before proceeding with any steps below.
1. Find the power button location; Most Chromebooks have the power button at the keyboard's corner.

2. Press the Chromebook's Power button and you should see the following Menu appear in the middle of the screen as below.
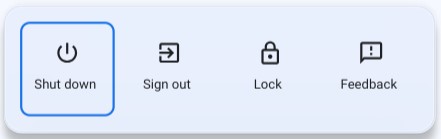
3. Now, Select Shutdown, and your Chromebook will Reload.
4.Remove the power cable and press; Once the screen goes dark. Then Press the Chromebook's Power Button again to turn your Chromebook back on, and reconnect the power cable.
Quick Settings Panel: Shut Down and Restart Your Chromebook
Chromebooks provide a Quick Settings panel that makes it easy to perform tasks such as shutting down or restarting; Make sure you have saved any work before shutting down to avoid data loss.
1. To access the Quick Settings panel, click on the clock on the bottom right corner of the screen.
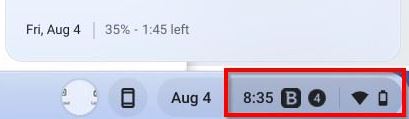
2. Once the Quick Settings panel is open, look for the Power Button highlighted below. Click on the Power Icon.
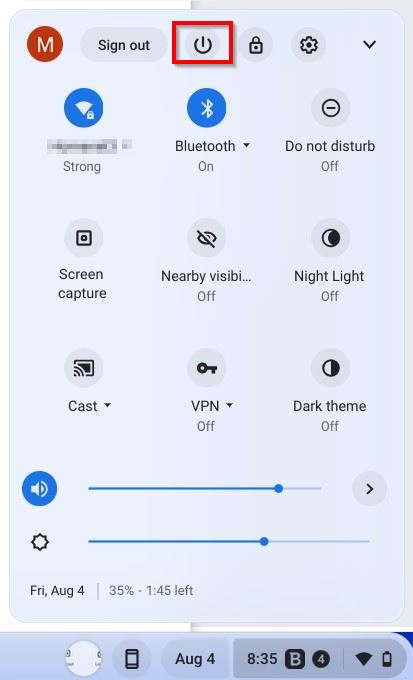
3. You will see the Power Icon to "Shut down" and turn off your Chromebook. Press the Power Icon Button, and your Chromebook will Shutdown. Once the Screen has gone Blank, Press the Power Button again on the Keyboard to Restart your device.
Restarting Your Chromebook Using the Chrome Browser
Did you know that there are some known URLs in Chrome that can be pretty useful? For instance, there's one that lets you perform a reboot of your Chromebook by executing a simple URL. It's not the same as doing a restart, but it can come in handy when you don't have access to a dedicated restart feature on Chrome OS.
1. Ensure that you have saved any unsaved work before proceeding before entering the command.
2. Open the Chrome Browser, and Enter the following URL below.
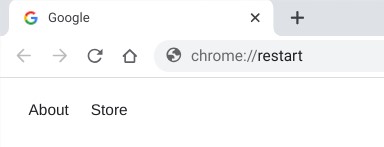
3. Once you Press Enter, Your Chromebook will Restart.
Hard Reset Guide: How to Restart a Chromebook Effectively
If your Chromebook stops responding, you can try a reset to fix the issue. Here are the steps to perform a reset;
1. Save Any Unsaved Work Before going to the next Step.
2. Hold down the Refresh Key; You can find the Refresh Button, above the Number 3 or 4, on your keyboard. It looks like an arrow as below
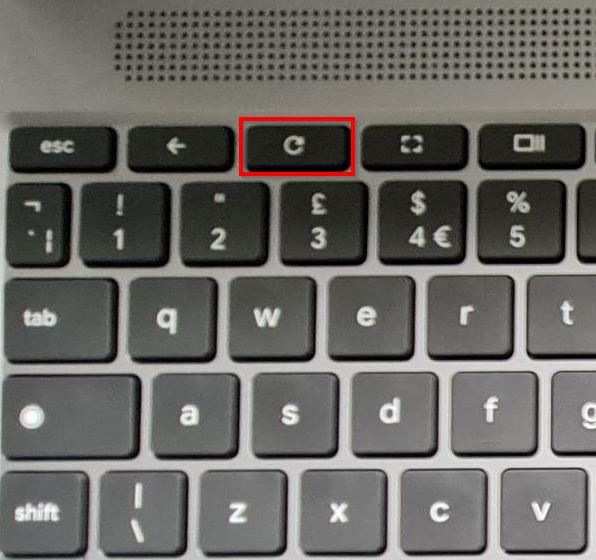
3. While still holding down the Refresh Key, Press Hold the Power Button; Keep power key with both buttons pressed simultaneously As below.

4. Let go of both Buttons, and Your Chromebook will restart automatically.
Restart a Chromebook with Removable Batteries
When restarting a Chromebook, most users are familiar with pressing the power button. However, it's worth knowing that for Chromebooks with batteries, there's a way to reboot your device. This different approach can be incredibly useful if you're facing any problems or glitches that a regular restart hasn't been able to fix. Before proceeding, ensure you have saved any unsaved work or projects before conducting a hard reset.
To instantly restart a Chromebook with a battery, you only need to remove the battery from its slot and wait for around 30 seconds before putting it in. This action shuts down your device completely. Resolves any lingering issues. It's like giving your Chromebook a start! This technique is convenient when dealing with performance or unresponsive apps. Note that you would only use this method as a last resort if the Chromebook were not responding.
With this knowledge in your tech toolkit, you'll be prepared to tackle any hardware problems on your Chromebook like an expert. So when you encounter issues, there's no need to worry – remove and reinsert that battery to power up with renewed energy!
Conclusion
Knowing how to restart and shut down your Chromebook is crucial for keeping it running and resolving problems. This guide will walk you through the steps to confidently navigate the process.
It's important to understand that each method serves a purpose, whether using the power button Quick Settings panel or performing a reset. Regularly restarting your Chromebook helps clear out files. Refresh the system improving its responsiveness.
By mastering these techniques, you'll be well prepared to troubleshoot any issues that may come up while using your Chromebook. Don't hesitate to share this information with Chromebook users who could benefit from these tips.
We appreciate you taking the time to read our guide on restarting and shutting down your Chromebook.
Also check out these other Chromebook Blogs:
- Learn how to invert colors and activate high contrast mode on your Chromebook for enhanced accessibility. Check out our guide: Invert Colors and Activate High Contrast Mode.
- Boost your productivity with our step-by-step guide on how to split the screen on your Chromebook. Maximize your multitasking capabilities: Split Screen Step-by-Step Guide.
This is a link to the my Lenovo Chromebook used in this blog.