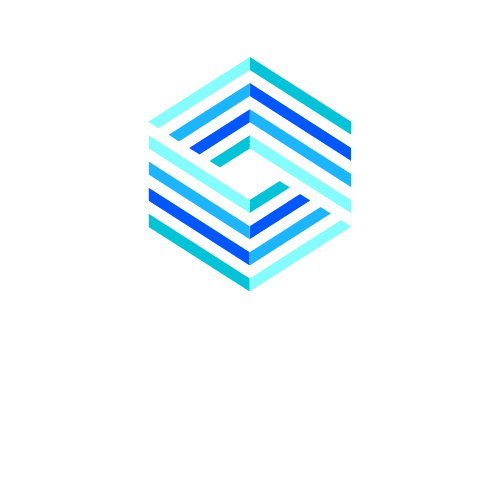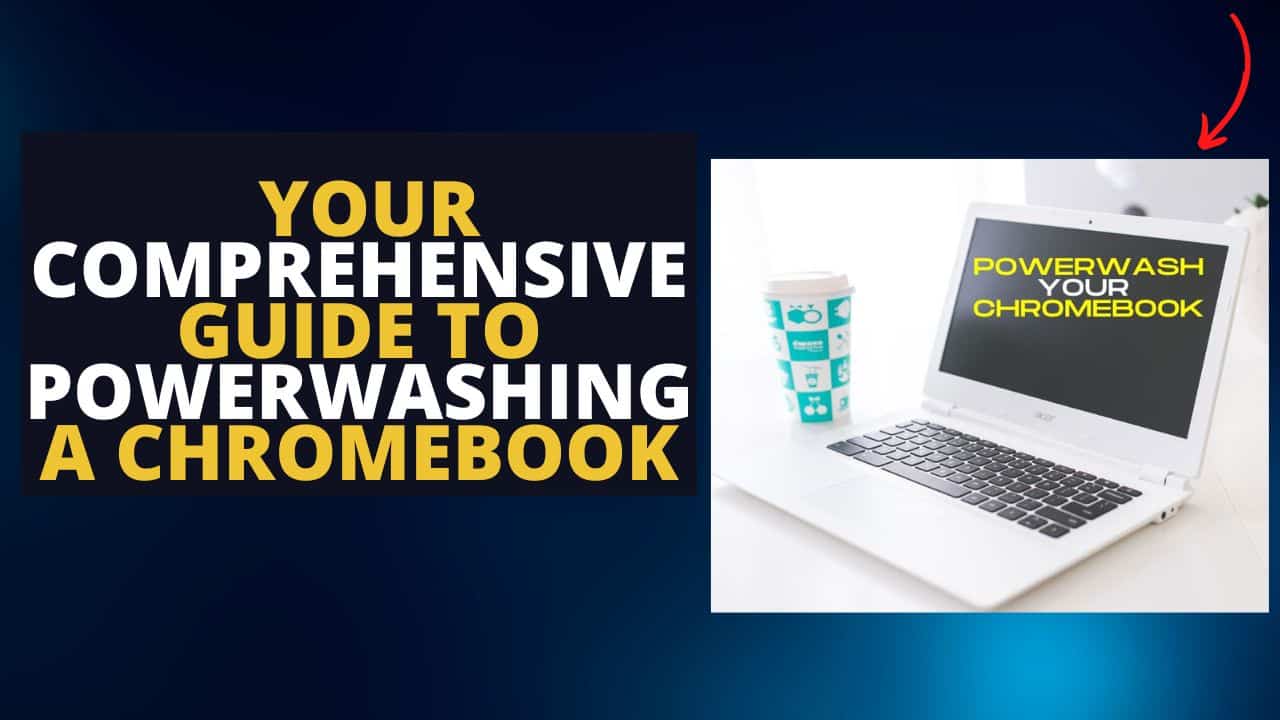Why the Powerwash Tool on a Chromebook is an Important
The Powerwash feature on a Chromebook is incredibly convenient. Offers peace of mind. With a few clicks, you can quickly fix any software issues or restore your device to its original state. Embracing this tool can boost productivity. Ensure that your Chromebook continues to run smoothly over time. Powerwash Chromebook is a search term you may have come across before for restoring your Chromebook to factory defaults. This guide will run you through the different ways you can do it and what you need to do before proceeding.
The Powerwash tool on a Chromebook is a feature that should be noticed. While many laptops and devices offer factory resets or system restores, the Powerwash tool goes beyond that by providing an effortless way to erase everything on your Chromebook to factory reset and start fresh. Whether you're troubleshooting problems or simply looking to give your device a refresh, this tool can save you time and inconvenience.
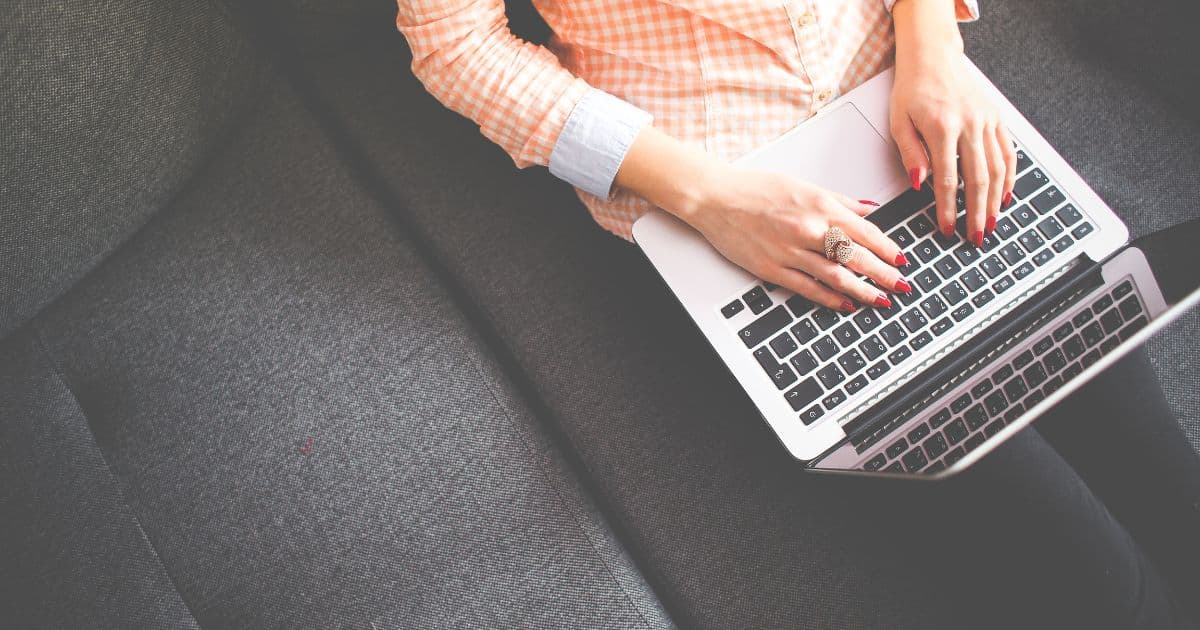
One of the benefits of using the Powerwash tool is its ability to eliminate any malware or viruses that may have infected your Chromebook operating system. Often these threats go unnoticed until they cause issues or compromise your data. By performing a powerwash, you can get rid of any lurking threats. Safeguard your device from harm.
Another advantage of utilizing the Powerwash tool is its impact on performance. Over time as you use your Chromebook for tasks and install apps/extensions, it may gradually slow down and become less responsive. However, with the Powerwash option at hand, you can effectively address these performance issues. Keep your device running.
Having many unnecessary files and processes can slow down the performance of your device. However, you can improve the speed and efficiency of your Chromebook operating system by performing a powerwash.
To sum up, the Powerwash tool on a Chromebook is crucial for ensuring security, enhancing performance and maintaining functionality. It gives users peace of mind by removing malware and clutter that might affect the overall system speed.
Things to Know Before you Reset your Chromebook to Factory Settings
Before you go ahead and reset your Chromebook to factory settings, there are a few things you should keep in mind. Let's go through them step by step;
Data Backup; Resetting your Chromebook will erase all the stored data and return your Chromebook to factory default. To avoid losing any files or documents, back them up. You can.

Thankfully backing up your data is now easier than ever with the many cloud storage options. Take Google Drive, for example – it lets you save all your files and documents in the cloud to access them from an internet connection. Upload everything to Google Drive. Remember that even if something happens while Powerwashing your Chromebook, all your valuable data will still be securely stored in the cloud.
Besides cloud storage services like Google Drive, there are ways to back up your data. External hard drives and USB flash drives offer a backup option to keep copies of files locally on an empty external hard drive or storage device. This can be particularly useful if you prefer keeping information offline or want protection against potential online threats. You should always take weekly data backups and back this up to the Cloud or an external storage device. If you want a safer Cloud storage option, check out LastPass 1Gb Encrypted Cloud Storage. They also have a great password Manager as part of the package.
Remember; Always make backing up your data one of the steps when getting ready to Powerwash a Chromebook.
- App and Extension Removal; When you perform a factory reset, all the apps and extensions installed on your Chromebook will be removed. While this can help resolve software-related issues, you must reinstall them after the reset. To avoid the hassle, list the apps and extensions you use frequently so you don't miss any during setup.
- Irreversible Process: Remember that once you initiate the reset process, there's no way to undo it unless you have an image of your system saved beforehand. So be sure that resetting is what you want before fully resetting it.
Considering these points in advance, you can ensure a reset process without losing any critical data or facing unexpected challenges.
Wipe your Chromebook from the Settings Menu
Once you've successfully turned on your Chromebook, the next step is to navigate to the Settings Menu. This is where you'll find all the options and controls needed to perform a Powerwash.
1. To access the Settings Menu, Click on the time section in the corner of your screen.
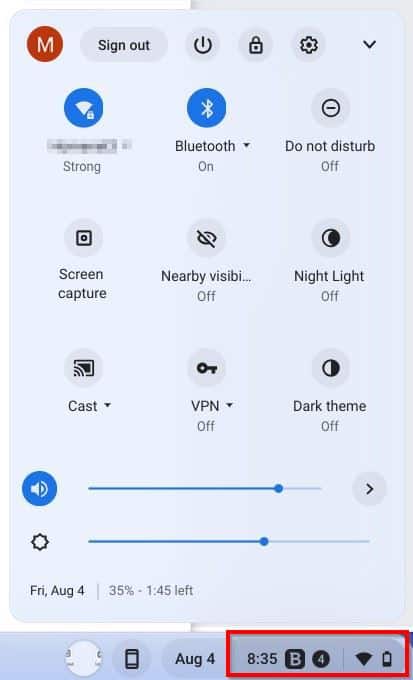
2. A menu will appear with choices, and at the top, you'll notice a Gear Icon labelled Settings. Clicking on this Gear Icon will open up the Settings Menu as below.
3. Select the Advanced drop-down Button from within the Settings Menu to expand the advanced menu.
The Chromes Advanced Settings continue scrolling until you find the section for Reset Settings. From there, you will see an option called Powerwash, as below.
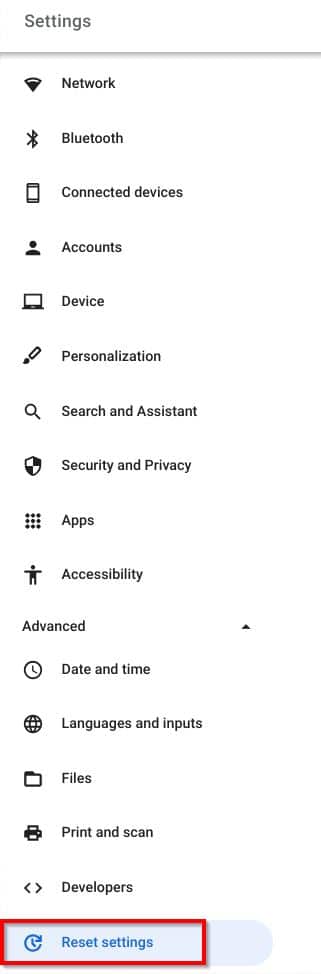
4. When you are happy that you have backed up all your data and you are ready to erase all data on your Chromebook, Click on to Reset Button.

5. A dialogue box labelled "Restart your device" appears on the Settings interface. Click on the option to restart your device.
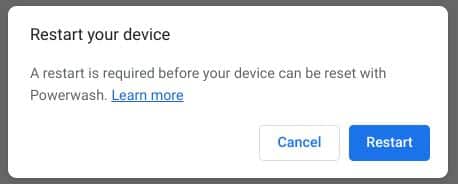
Once you've Powerwashed your Chromebook, it's time to set it up again and make it yours. This step is crucial for optimizing the performance and functionality of your device. The setup process is quick and straightforward, ensuring you'll be up and running quickly.
You'll first be prompted to sign in using your Google account during setup and follow the onscreen instructions. This step is essential as it allows you to synchronize all your apps, settings, bookmarks and preferences across devices. Not only does this save you time. It also guarantees a seamless browsing experience across all your devices.
While setting up, take some time to explore the options for personalization. You can select images from Google's collection or personalize your wallpaper with photos of loved ones or breath taking landscapes. Additionally, consider adjusting preferences such as language settings, mouse speed or touchpad sensitivity to enhance your user experience.
Apart from personalization choices, do review the privacy settings during setup. You have control over whether or not Google services can access location data or enable ads based on browsing habits. The decision is entirely yours! Remember that adjusting these preferences lets you personalize your browsing experience, ensuring privacy and aligning with your choices.
Within this menu, you'll discover various customization options for your Chromebook. It's worth exploring these settings even if you plan on performing something other than a Powerwash. You can adjust display brightness, sound volume, mouse sensitivity, and many more options from here. You can also personalize your desktop wallpaper. Create user profiles if necessary. Accessing the settings menu grants you complete control over how your Chromebook operates and appears.
Wipe your Chromebook from the Lock Screen.
One of the features of a Chromebook is its lock screen, which ensures the security of your data. However, there may come a time when you find it necessary to erase your Chromebook from the lock screen entirely. Whether you're selling it or starting fresh, this guide will assist you in efficiently and securely accomplishing that.
Before proceeding, Please ensure you have backed up all your data from your Chromebook's hard drive, as this will all be erased as part of the factory reset. You can choose to use cloud storage like Google Drive or LastPass, but you can also back up all the files using an external storage device before you reset your Chromebook.
- To get started, press and hold the Power button on the corner of your Chromebook until a menu appears. From there, click the Sign-out option at the corner to log out of your account.
- Next, simultaneously Press Ctrl + Alt + Shift + R to bring up another window.
- A pop-up window will show up with the option to Reset this Chrome device. Click on Restart to initiate the process.
- Your Chromebook will undergo a restart. Once you're back, you should see a version of this window on the login screen. Click on Powerwash.
NOTE: Before proceeding with the Powerwash process, we suggest you mark the option for updating the firmware to enhance the security of your device. It offers improved protection against threats.
A dialogue box called "Confirm Powerwash" will now pop up. Just click on the "Continue" button.
After the process is finished, you can log in using your Google Account. Then follow the onscreen instructions on the screen to set up your Chromebook that has been restored.
Performing Hard reset on a Buggy Chromebook
Performing a reset on your Chromebook can be incredibly helpful when encountering software issues and bugs that won't disappear. After attempting troubleshooting steps or Powerwashing the device, certain glitches can persist. A hard reset can solve significant issues by restarting the system and restoring it to its original factory settings.
To initiate a reset on Chromebooks, hold down the refresh key (usually above the number 4 key) while simultaneously pressing the power button. Continue holding both buttons until your screen goes black, then release them. Your Chromebook will automatically start up again with all default settings in place. It's important to note that performing a factory reset erases all data from your device, so ensure you have backed up any files before proceeding with this process.
Although it may seem extreme to wipe your Chromebooks data through a reset, sometimes it's necessary for persistent bugs and performance issues. It offers a beginning for your device without any lingering conflicts or corrupted files caused by software. If you've exhausted troubleshooting options, don't hesitate to give this a try.
Check your Chromebook's Diagnostics for Minor Issues
One aspect of Chromebooks that is often overlooked is their built-in tools, which can be incredibly useful for troubleshooting issues. These diagnostics are specifically designed to identify problems like performance Wi-Fi connectivity issues and battery drainage. By using these diagnostics, you can. Resolve minor issues before they escalate into more significant problems.
To access the tools on your Chromebook, enter chrome://system command in the address bar of your Chrome browser. You will be taken to a page where you can find information about the hardware and software of your device. From there, you can perform tests such as a CPU stress test or memory test to check for abnormalities or potential issues.
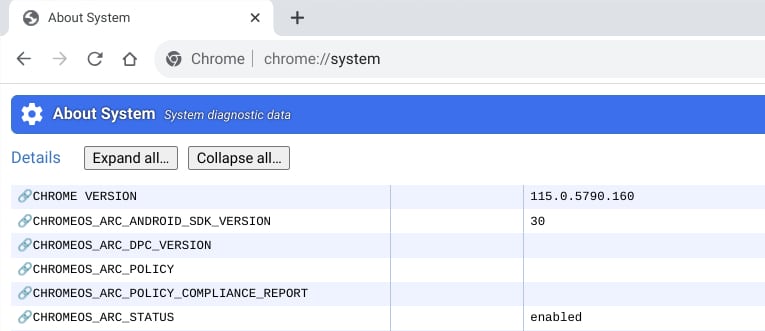
Utilizing these diagnostics can save you both time and money. Resorting to a complete powerwash or seeking technical support running the diagnostic tests may provide valuable insights into the underlying cause of the problem. Moreover, if your device is still under warranty, readily available detailed information will make it easier to explain the issue to customer support in case further assistance is required.
Using these features on your Chromebook, you'll be better equipped to maintain optimal performance without needing unnecessary resets or potentially expensive repairs.
By monitoring these diagnostics, you can proactively troubleshoot any issues. Ensure a seamless and efficient computing experience with your Chromebook.
Frequently Asked Questions
Does Powerwash on Chromebook Erase Everything?
Yes, when Powerwashing your Chromebook keep in mind that it will wipe out all your files, installed apps and settings. This process essentially takes the device back, to its factory state. Erases all data, from the hard drive. To avoid losing any files remember to create a backup before initiating the Powerwash process as it will permanently delete all data.
What happens when I Powerwash my Chromebook?
If your Chromebook is no longer functioning properly or if you wish to remove all your data you can utilize the Powerwash feature. Powerwash will restore your Chromebook to its factory settings erasing all content stored on it. When the process is complete it will essentially be as if your Chromebook has just been freshly unboxed.
What to do before Power Washing Chromebook?
Before you proceed with the reset it's important to take a steps;
1. Ensure that your information and settings are synced with your Google Account. You can learn how to do this by checking out the instructions, on syncing your information.
2. Back up all your Chromebook files either on Google Drive or an external storage device. It's crucial to safeguard your files so that they can be restored once the process is complete.
Maximize the capabilities of your Chromebook, with these tips and tricks. Whether you want to increase your productivity by using split screen multitasking improve accessibility with colour inversion or become a pro at reboots we've got you covered. Take a dive into the guides below to revolutionize your Chromebook experience.
- Boost Your Productivity: Learn how to split-screen on your Chromebook for enhanced multitasking.
- Enhance Accessibility: Discover how to invert colors on a Chromebook and activate high-contrast mode for improved visibility.
- Smooth Reboots: Master the art of how to restart a Chromebook with three effortless methods for a seamless experience.
Conclusion
Our devices have become essential to our daily lives in our paced era. However, as time goes by, they can accumulate clutter that can cause them to slow down. Luckily the powerwash feature on your Chromebook offers an effective solution to restore your device's speed and performance.
By Powerwashing your Chromebook, you will eliminate all the accumulated data and files. You'll also get rid of any potential malware or viruses that may be hiding in the system. This ensures your device remains clean and secure, giving you peace of mind. Furthermore, a
Powerwashed Chromebook gives you a fresh start – it's like having a brand device without spending extra money.
So don't hesitate to take advantage of the powerwash feature on your Chromebook. Embrace this opportunity to enjoy a rejuvenated device that operates at its level. Prepare yourself for speed, performance, enhanced security and superior user experience. Powerwash your Chromebook today.